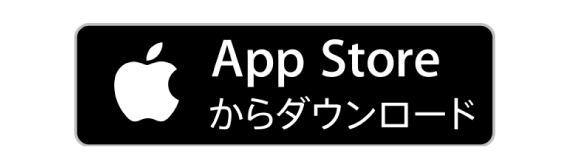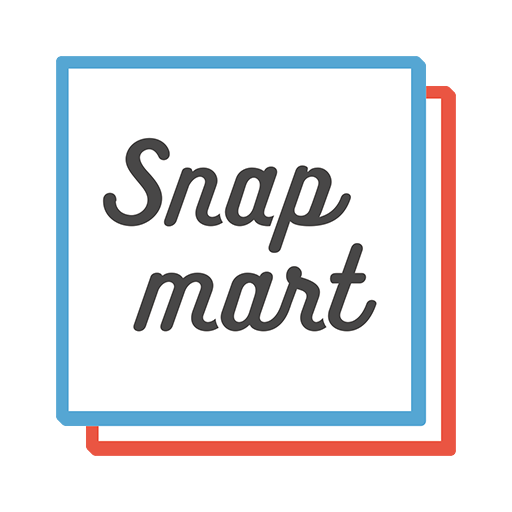多くの方が利用されている写真編集ソフト「Lightroom」。
慣れると非常に使いやすいのですが、使い始めたばかりの時は、「どうすればいいの?」と迷ってしまうことも多いのではないでしょうか。
今回はLightroomを使い始めた初心者の方に向けて、困った時に使ってほしい機能や、意外と知らない便利機能について、紹介します。
※基本的にPC版である「Lightroom Classic」の機能について説明しますが、一部機能はスマートフォンアプリ「Lightroom mobile」でも使用可能です。
悩んだ時に使ってほしい!初心者が知っておきたいLightroomの便利機能
①色味を細かく変更することができる、HSL(カラーミキサー)

「もう少し青色だけ目立たせたい」
「黄色の色味を変えたい」
など、写真が楽しくなればなるほど、細かいポイントにこだわりたくなりますよね。
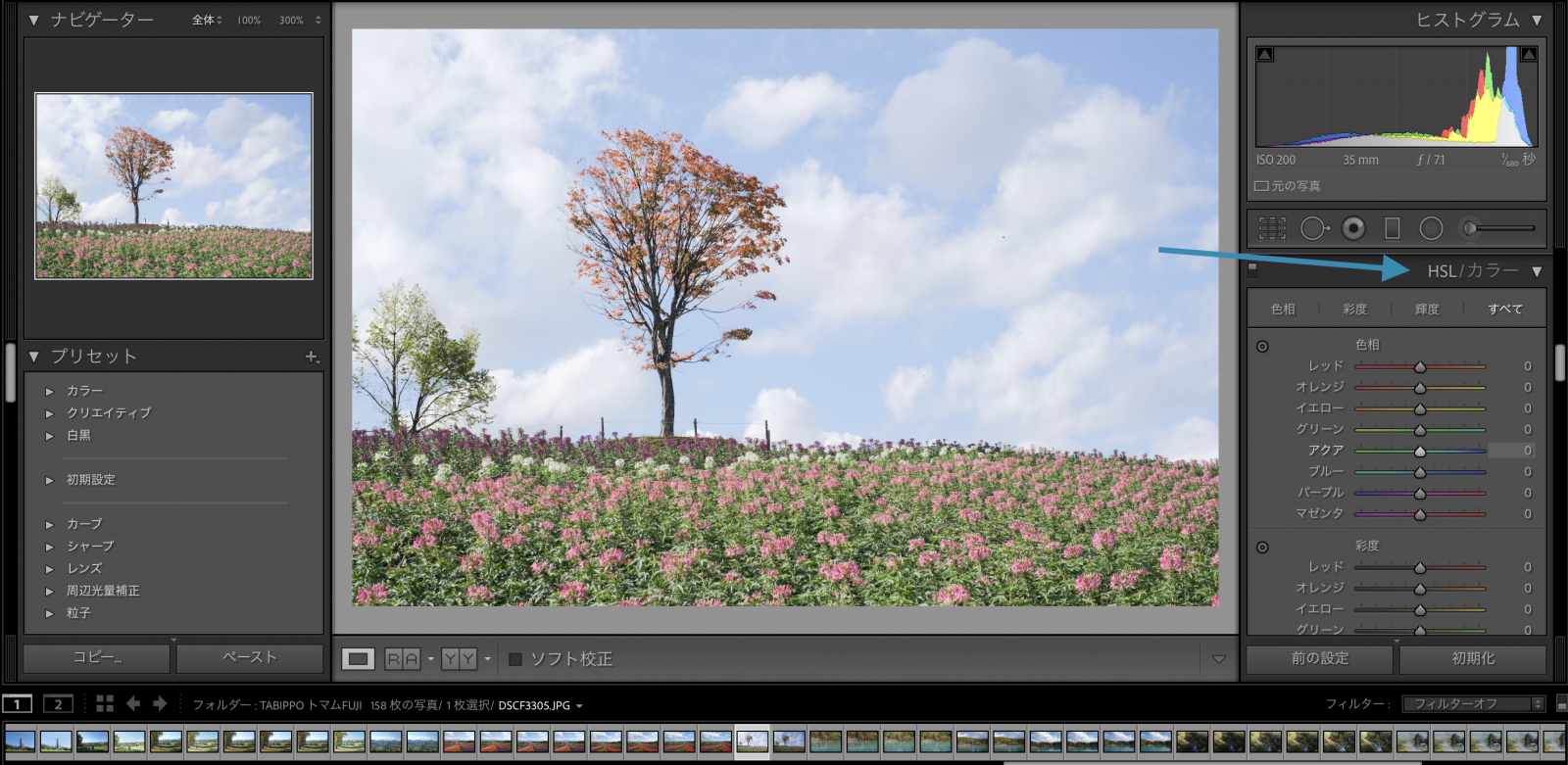
細かい色味の調整をする時に、簡単で便利な機能が「HSL」。
赤・青・緑など、色ごとの色合いや彩度を調整することができます。
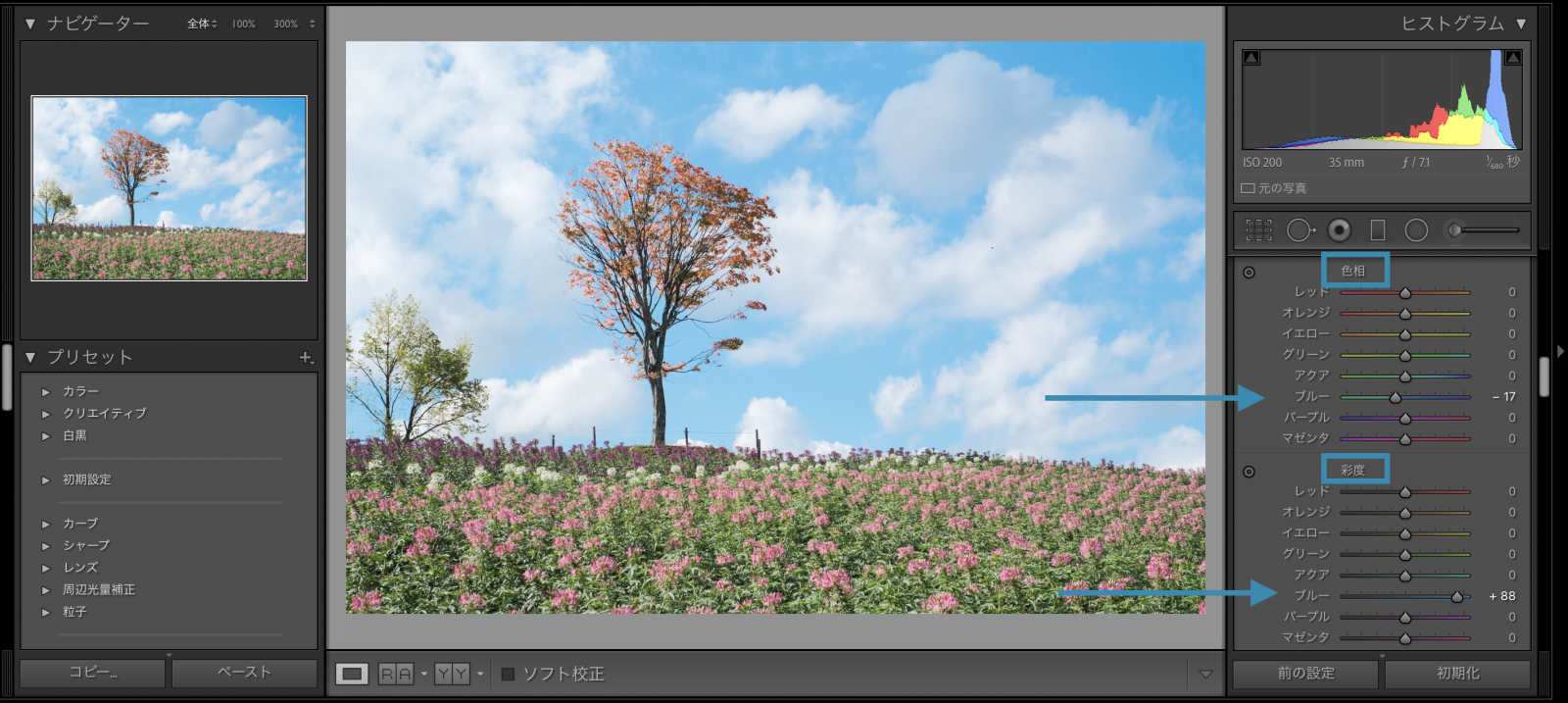
※スマートフォンアプリの場合は「カラーミキサー」という名称で、「カラー」→「ミキサ」から調整することが可能。
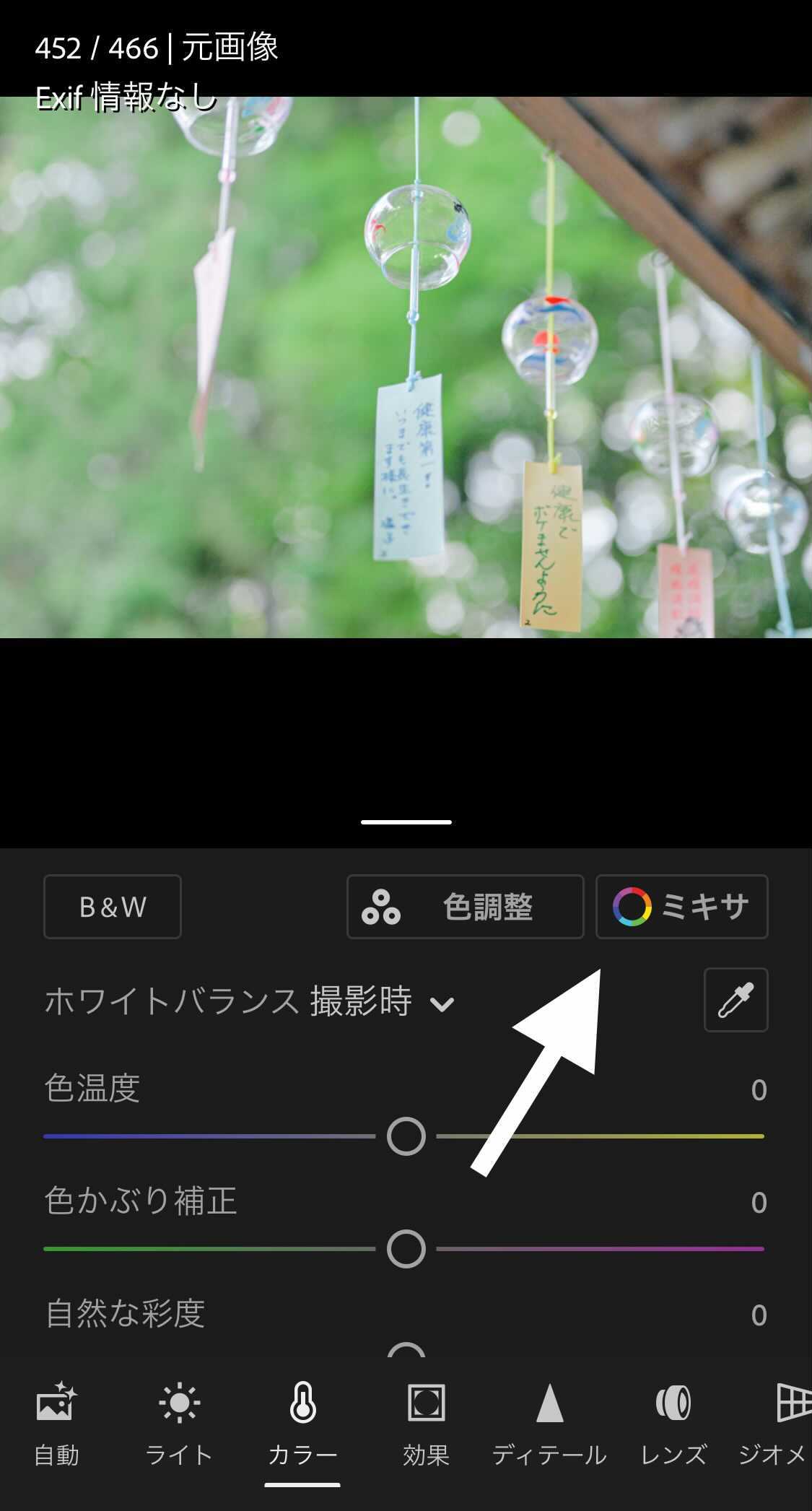
初見ではちょっとわかりにくい場所にあるのですが、色ごとに色味や彩度を調整することができるので、非常に便利。
色味を細かく変えることができるので、自分の思い描く「理想の写真」に近づきやすくなります。
②写真の「ぼんやり感」を解消できる、かすみの除去

風景写真を撮った時など、その場の光や空気の影響で、「なんだか写真がぼやっとしているな」と感じることはありませんか?
「青空の写真を撮ったはずなのに、青がほとんど写っておらず、曇り空のような写真になってしまった…」など。

そんな時に便利な機能が「かすみの除去」。
パラメーターをプラスに動かすだけで、霞んでいる部分をくっきり表現してくれます。
程度にもよりますが、これで曇り空の写真から、青空が復活することも。

ただし、この「かすみの除去」は、あまりプラスにしすぎるとわざとらしくなってしまいます。
そのため、調整後の写真を確認しながら、「ほどほど」で当てることがおすすめです。
③自分の写真編集レシピを残す「プリセット機能」
写真編集にある程度慣れてきたら、自分なりの「初期設定」ができると思います。
毎回同じ編集作業を繰り返すよりも、ワンクリックで「自分なりの編集」ができると、写真編集の時間が大幅に削減されます。
そんな時に使っていただきたいのが、「プリセット」。
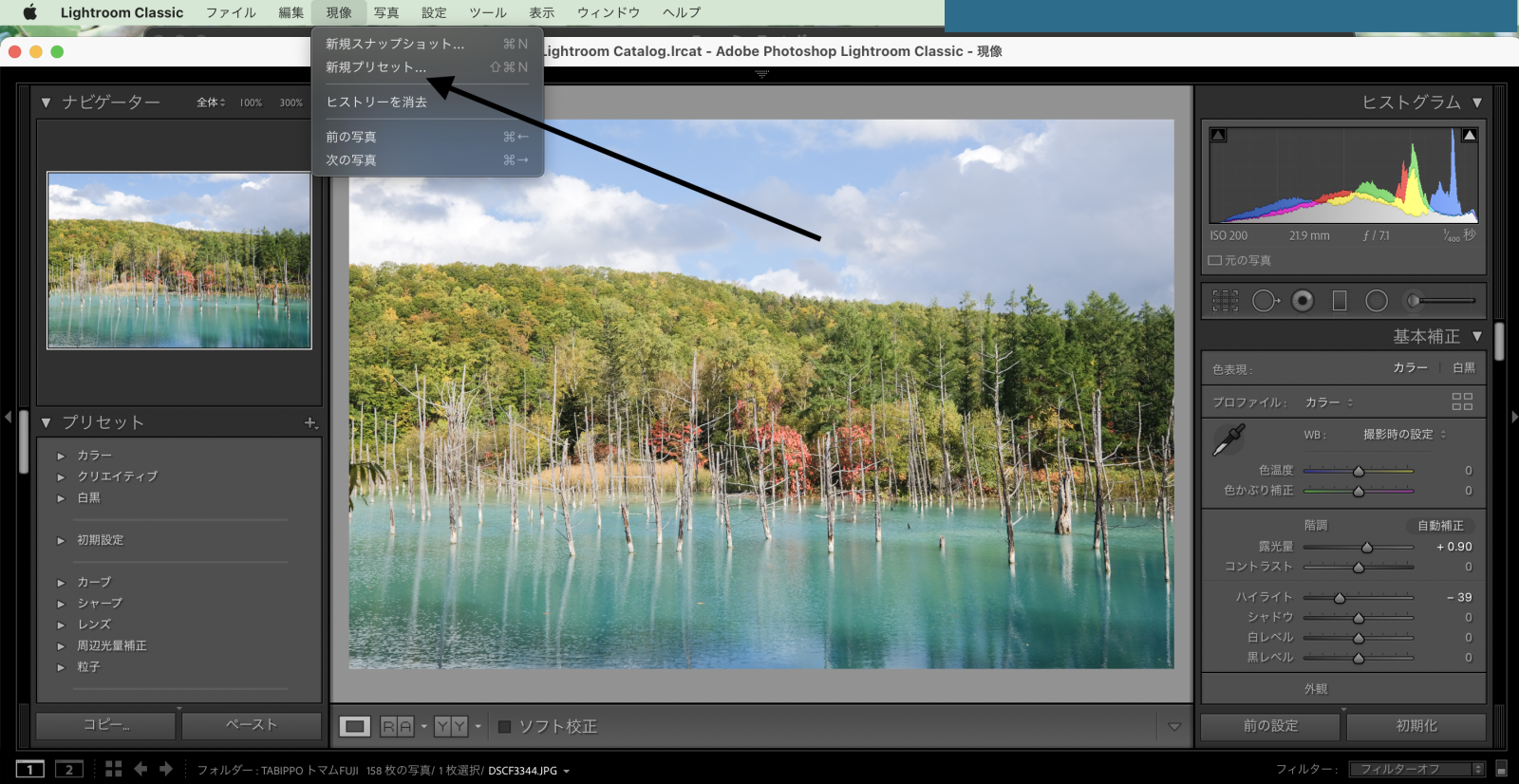
写真編集を終えた状態で、「現像」→「新規プリセット」をクリックすると、露光量や彩度など、様々なパラメーター調整の値を一括で保存することができます。
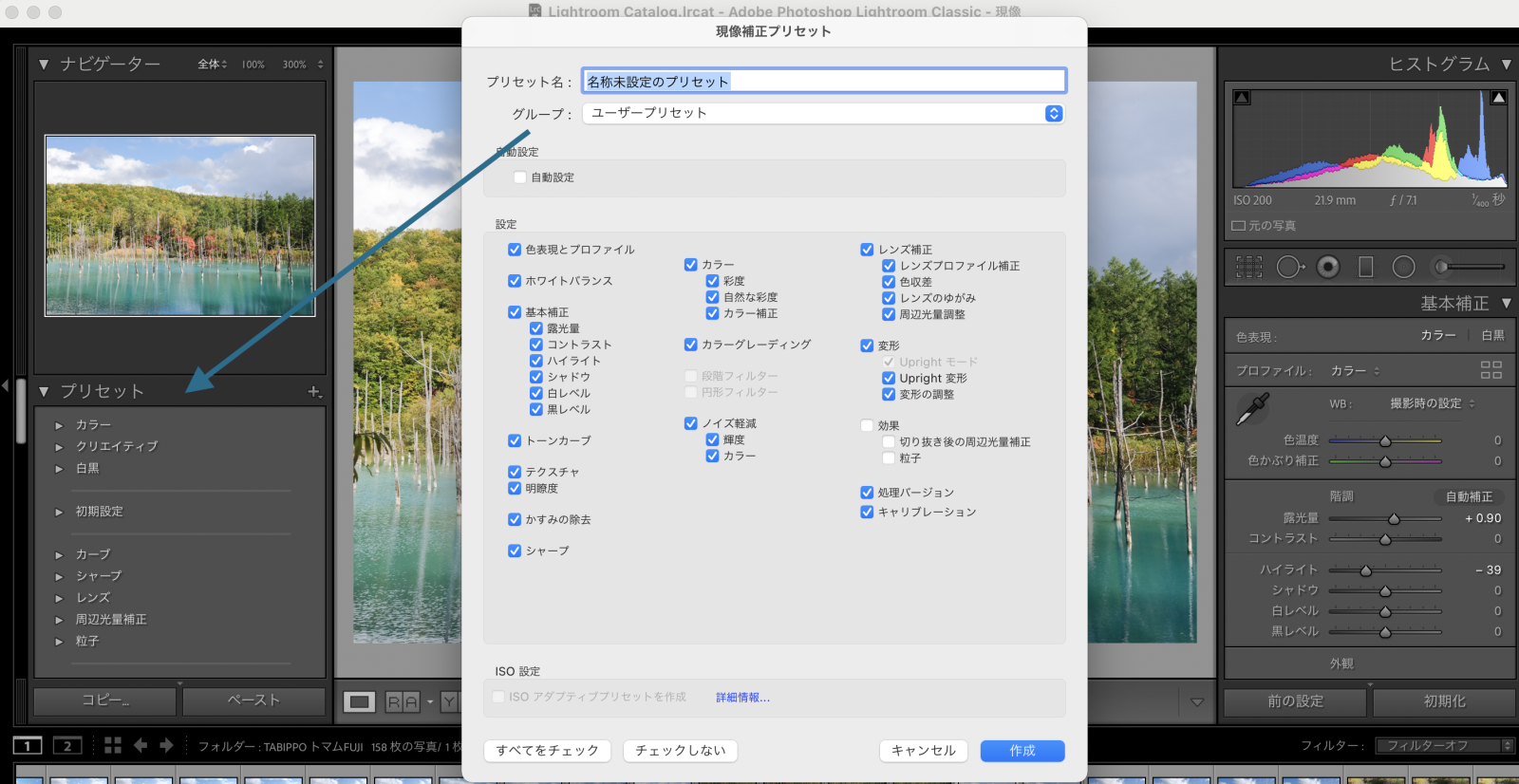
できたプリセットは、左にある「プリセット」の一覧に表示されるので、基本の編集がワンクリックで可能に。
自分なりの編集レシピができたら、プリセットを活用することで、効率が上がりますよ。
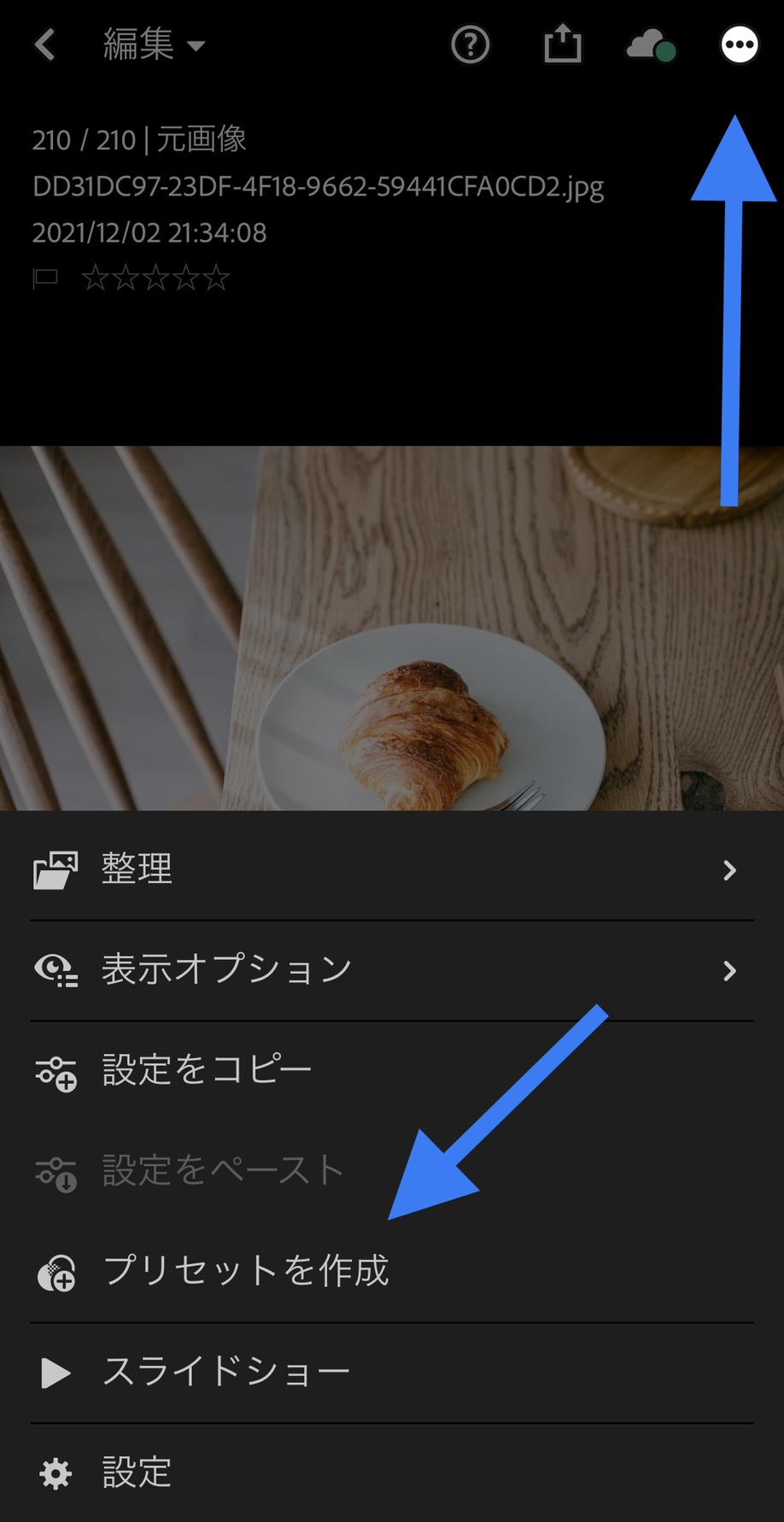
※スマートフォンの場合は、、右上の「…」→「プリセットを作成」から、プリセットを作ることができます
④水平垂直をある程度修正できる「Upright」

写真を撮影する時に、気をつけていてもついついずれてしまいがちな、「水平垂直」。
特に広角レンズで撮影している場合は、パースがつく影響で、歪んで写ってしまいがちです。

そんな水平垂直のずれを、少し調整することができるのが、「Upright」という機能。
水平方向・垂直方向に写真の傾きを調整することができるので、少しの「ずれ」であれば直せることが多いです。

中でも便利な機能が「自動」。このボタンを押すと、Lightroom側が傾きを自動で補正してくれます。
本来写真の水平垂直は、撮影時に合わせておかないと、後から補正することが非常に困難です。
しかし、少しの「ずれ」ならこの「Upright」で調整可能なことも。
困った時に、ぜひ試してみてもらえたら嬉しいです。
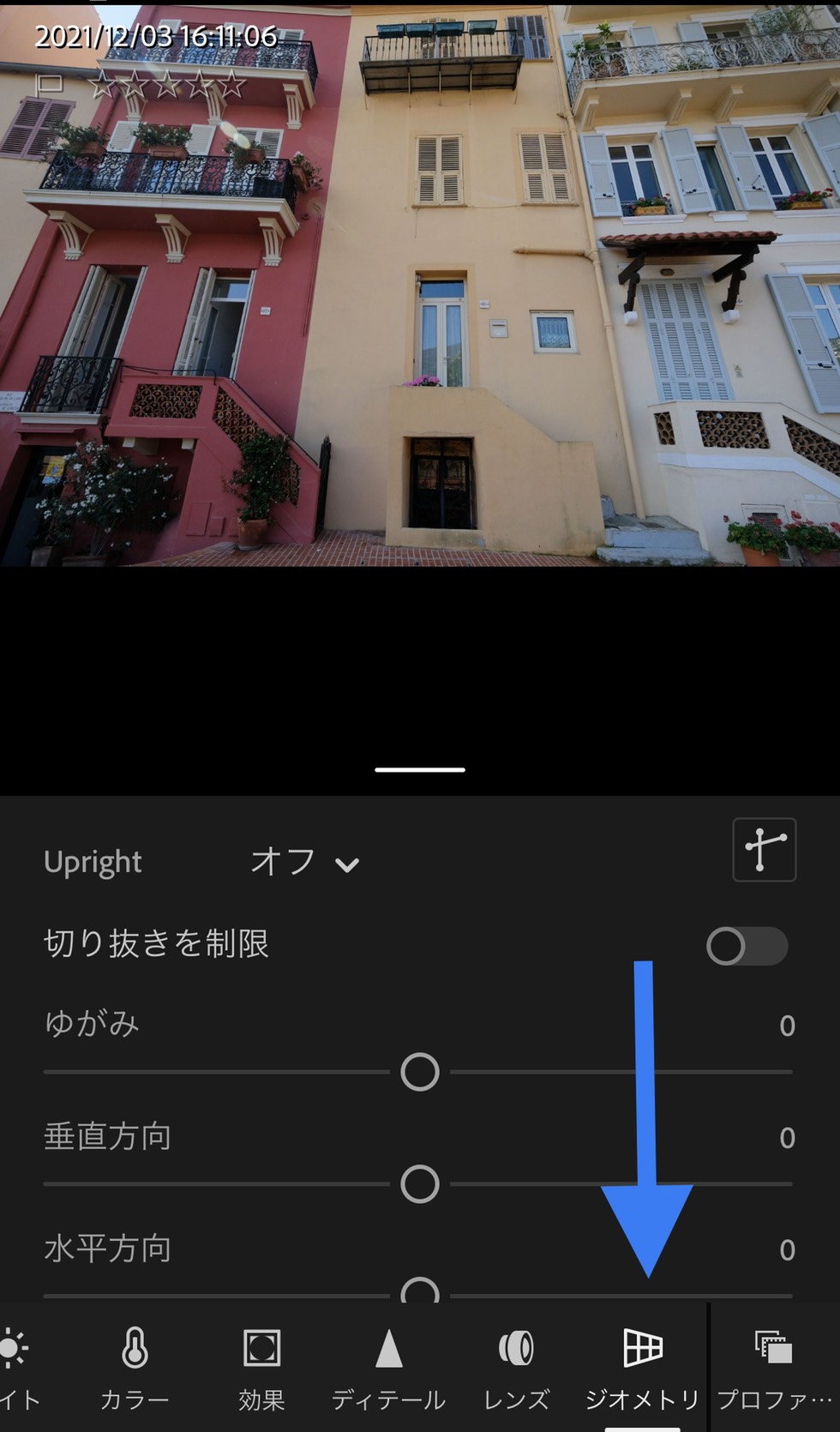
(スマートフォンの場合は、有料版のみの機能である「ジオメトリ」に含まれています)
⑤写真編集を微調整したい時に使える「仮想コピーの作成」(PCのみ)

ある程度、写真編集を進めた後に、「もう少し違う色味で編集してみたい」と思うことはありませんか?
・違う編集にチャレンジしてみたいけれど、もしうまくできなかったら、今の状態に戻したい
・1枚の写真を、違う色味で編集して、比べてみたい
など、「前の編集を残したまま、もう1度最初から写真を編集したい」と思う場面は、意外と多いのでは。
そんな時に役立つのが「仮想コピーの作成」。
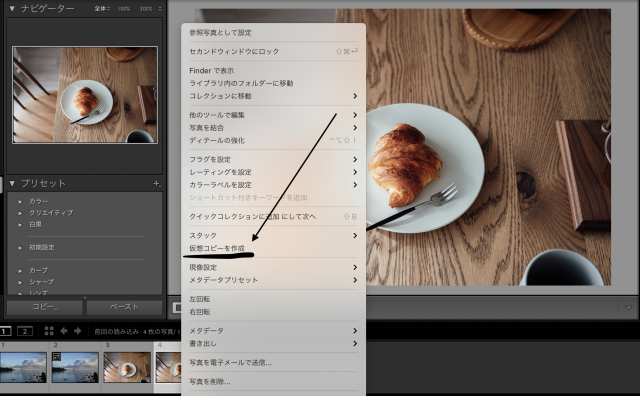
写真を右クリックして該当の項目をクリックすると、編集中の状態で、写真がそのままコピーされます。
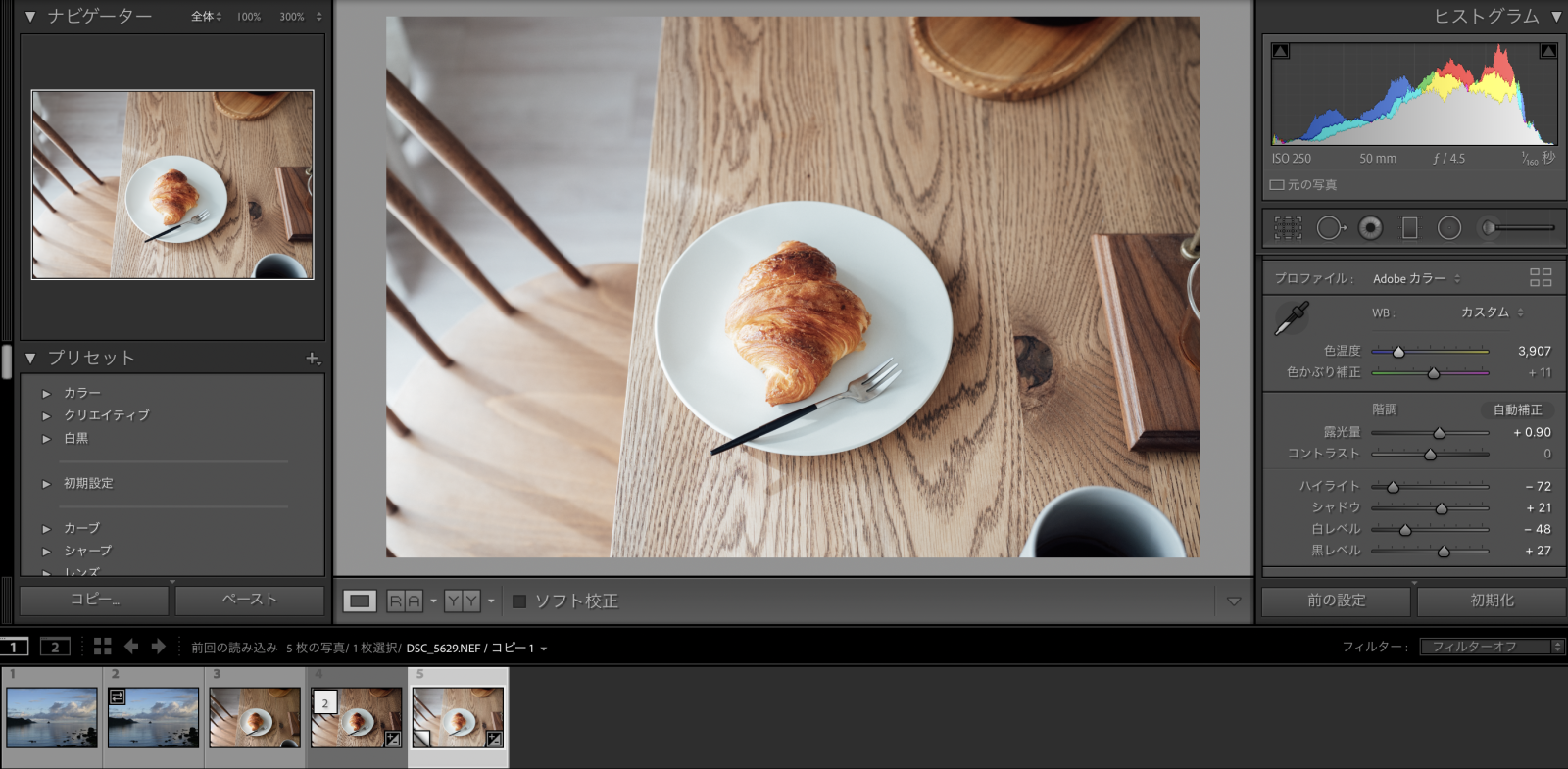
そのまま編集を続けてもいいですし、初期化して、最初からやり直してもOK。
元の編集中のデータは左に残っているので、安心して新しい編集に挑戦できます。
⑥編集パラメーターを複数の写真に一括で当てる、「同期」(PCのみ)

Lightroomで1枚の写真を編集した後、同じ場所で撮影した他の写真にも、同じパラメーターを当てて、編集を完成させる方が多いと思います。
基本的に1枚ずつコピー&ペーストで対応していれば、スムーズに編集を終えることができるのですが、あまりに枚数が多い場合はこの作業すら少し大変になることも。
そんな時に使えるのが「同期」。
編集済みの写真を選択し、同じパラメーターをコピーする写真の中の、最後尾にある写真を「Shift(↑)」を押しながら選択。
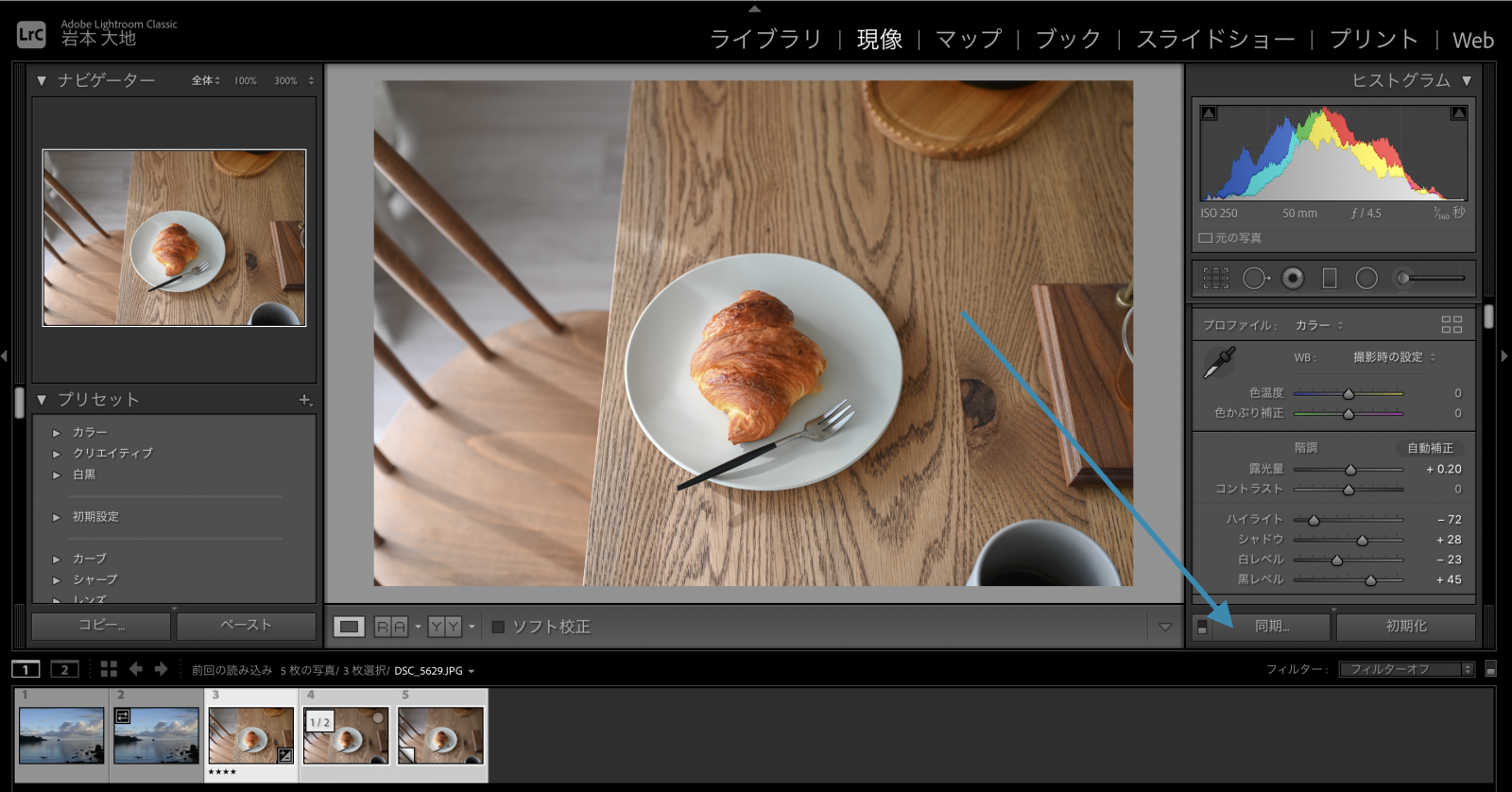
そうすると、それまでの写真がすべて選択され、Lightroom上に「同期」というボタンが出てきます。
これを押すと、選択したすべての写真に、元の編集済み写真のパラメーターがペーストされた状態になります。
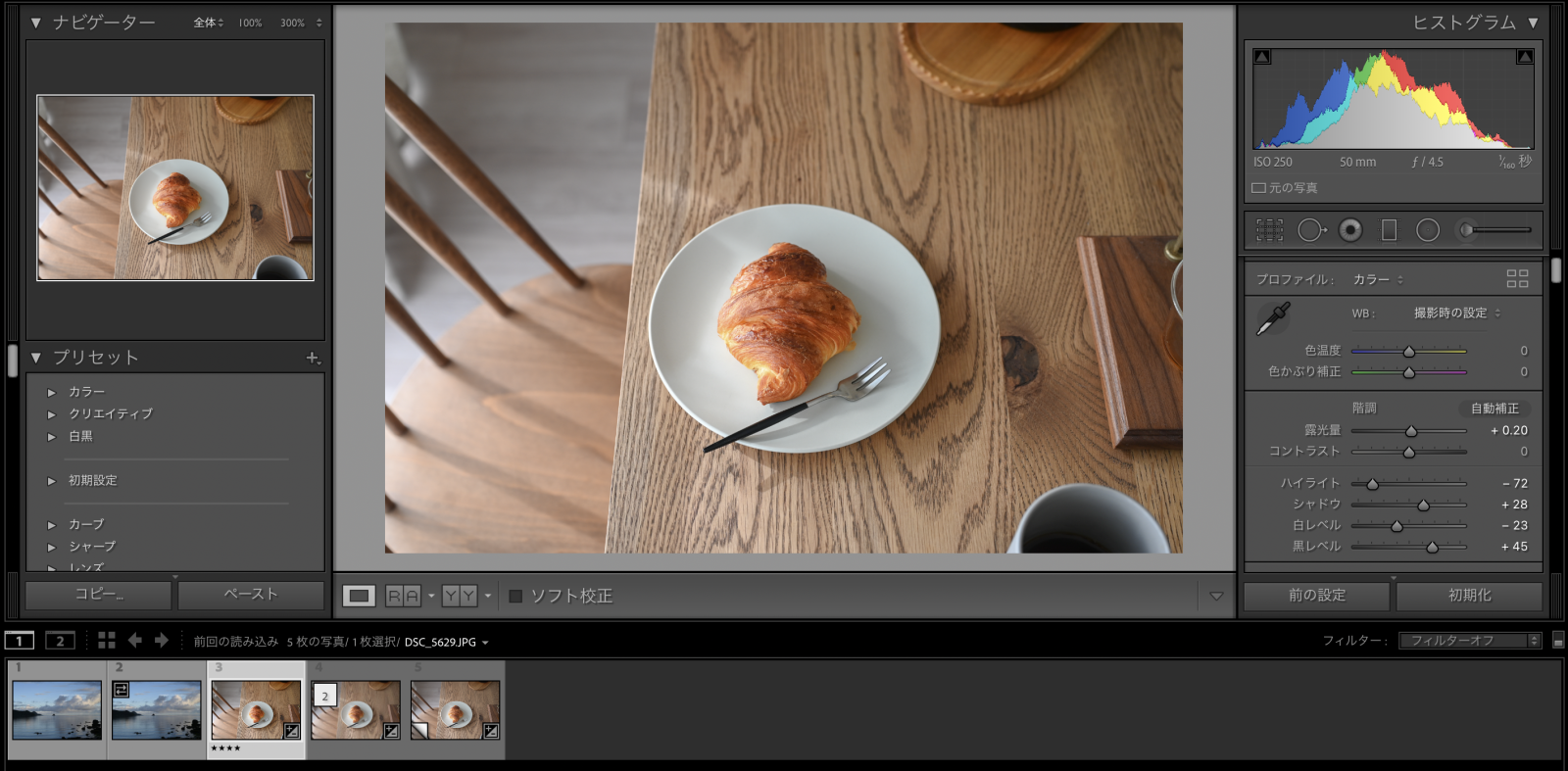
もちろん、明るさやホワイトバランスがバラバラな場合は、当てた後の微調整が必要になりますが、一度でコピー&ペーストができることが非常に便利。
同じような写真を何枚も編集する時の、スピードアップに繋がります。
Lightroomを使いこなして、写真をもっと楽しもう

Lightroomは感覚的に写真編集を行うことができるので、初心者の方でも非常に使いやすいソフト。
機能を知ることで、もっと効率的に、自分好みの写真を作り上げることができるので、ぜひ活用していただけると嬉しいです。
Snapmartで販売されている写真やアンバサダーで受賞されている写真も、「撮ってそのまま」よりも「ある程度編集した写真」の方が選ばれやすいです。
(もちろん「撮ってそのまま」できれいになるように調整して撮影されている場合は、別です!)
最初はスマートフォンからでもいいので、ぜひ写真編集にチャレンジしていただけたら幸いです。


| ▼twitter |
▼facebook |
▼Instagram |