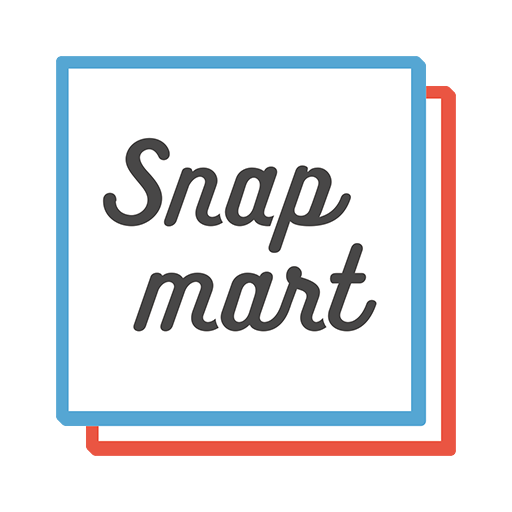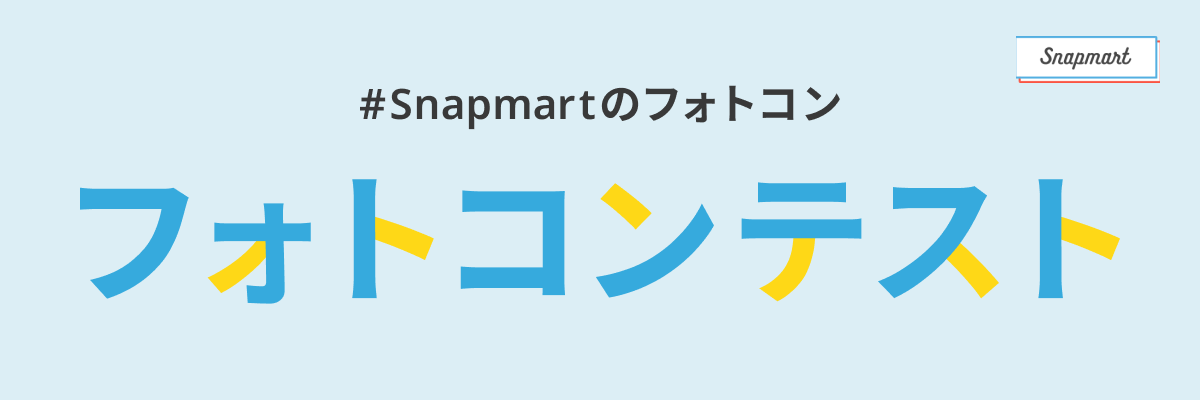写真を撮影した時、「あ、いらないものが写ってしまった…!」という経験はありませんか?
スナップマートでも、販売する写真にロゴが入っている場合は販売ができません。
そのため、写ったロゴを消して出品しなければいけないのですが、「写り込んだロゴの消し方がわからない…」と悩む方も少なくないのではないでしょうか。
複雑な写り込みや大きすぎる被写体を消すことは、なかなか難しいですが、小さく写った不要物は、アプリで簡単に消すことができます。
今回は、小さな写り込みを簡単に消すことができるアプリとその方法を紹介します。
「シミ除去」で簡単に不要物を消すことができるSnapseed
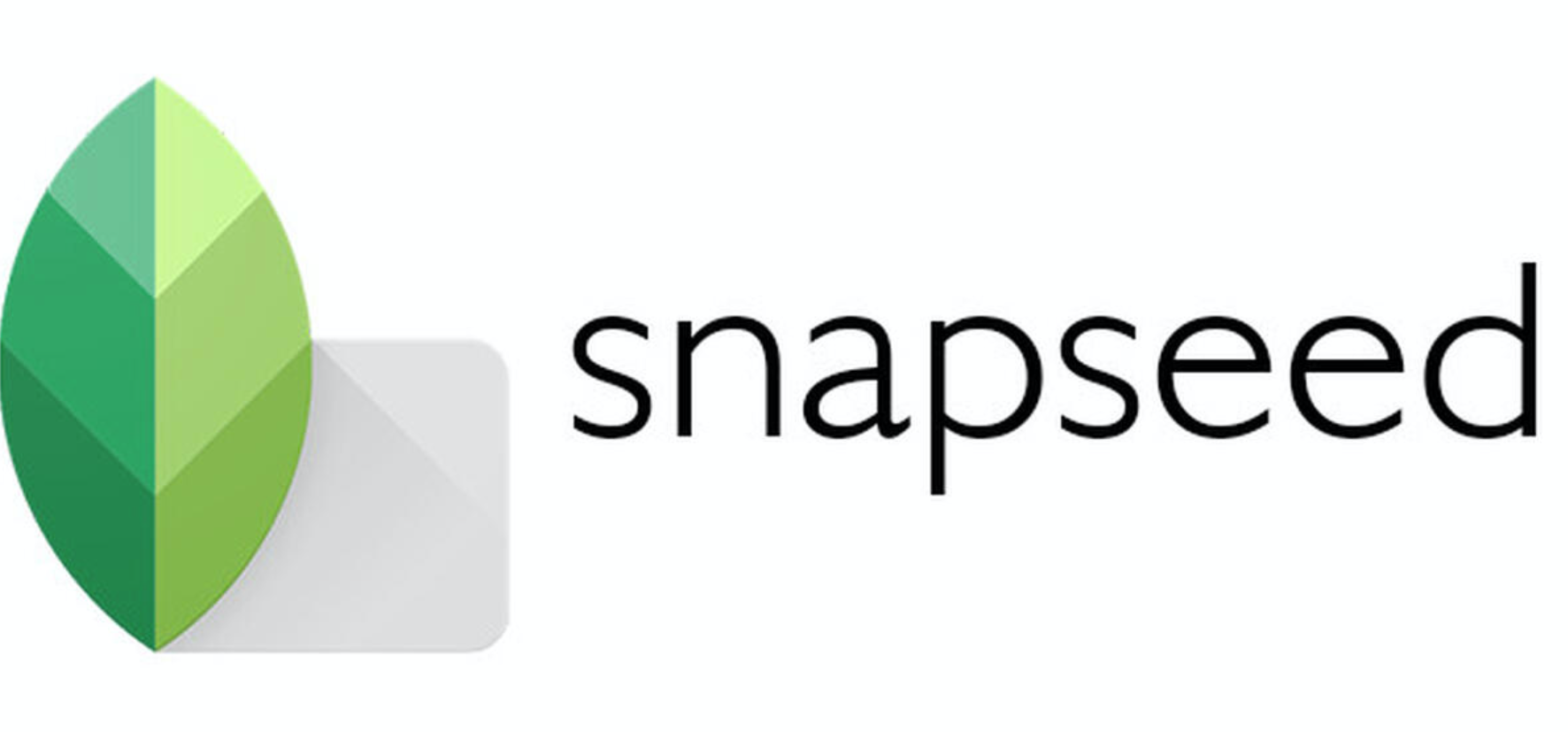
無料で使うことができる写真編集アプリ「Snapseed」。
以前からスナップマートのブログで、何度か紹介しているので、聞いたことがある方も多いかもしれません。
明るさや彩度など、基本的な編集機能はもちろん、部分補正など高度な機能まで無料で使うことができる、有能アプリ。
このSnapseedで不要物削除にあたる機能が「シミ除去」です。
アプリに写真を取り込み、「シミ除去」を選んで、消したいところをタップすると、アプリが自動的に不要物を消してくれます。
周囲に馴染むように消してくれるので、小さい被写体であれば違和感なく消すことが可能。

今回は、こちらの写真に写った人物を消したいと思います。
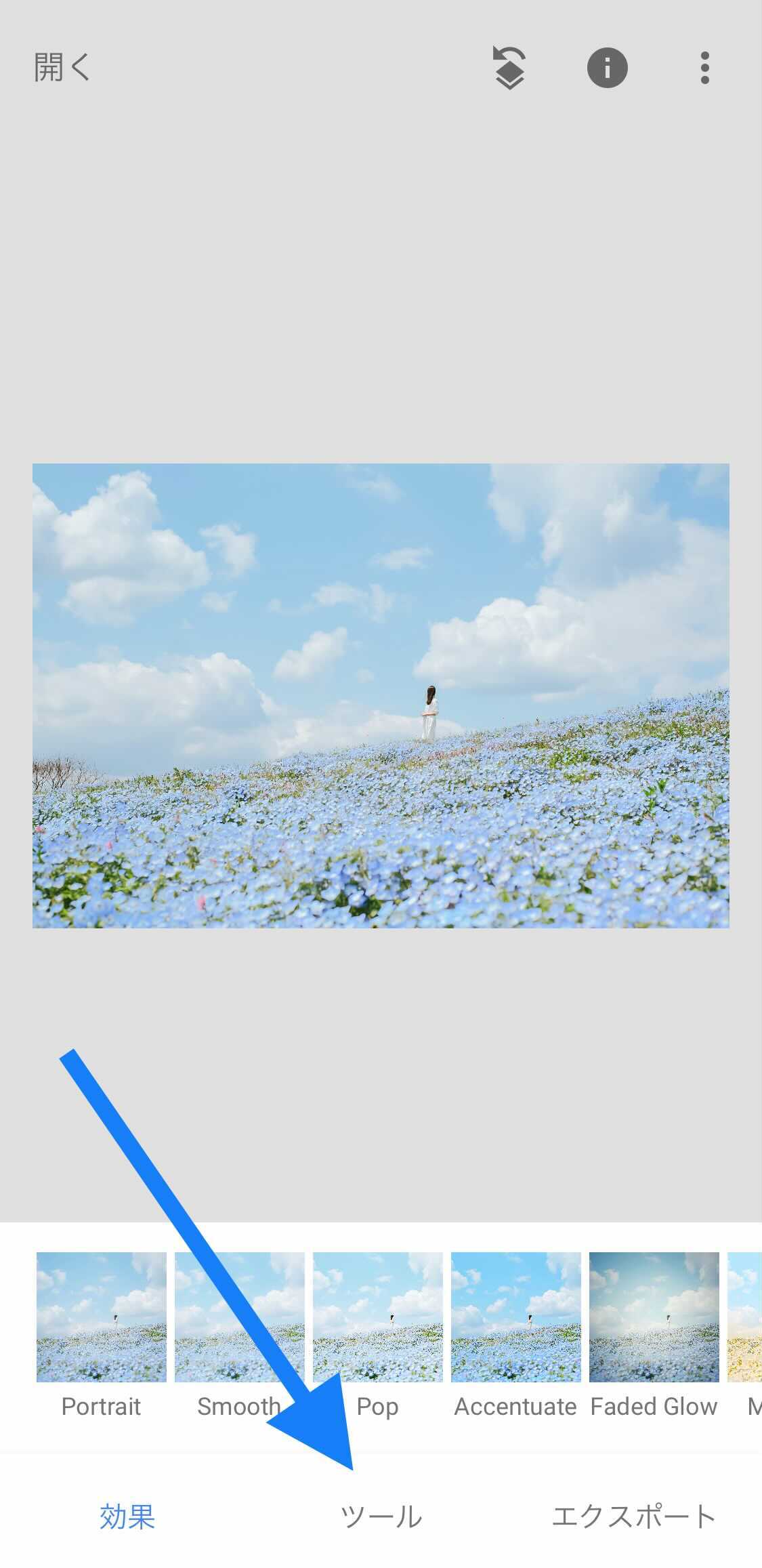
まず、Snapseedに写真を入れて、メニューの中から「ツール」を選びます。
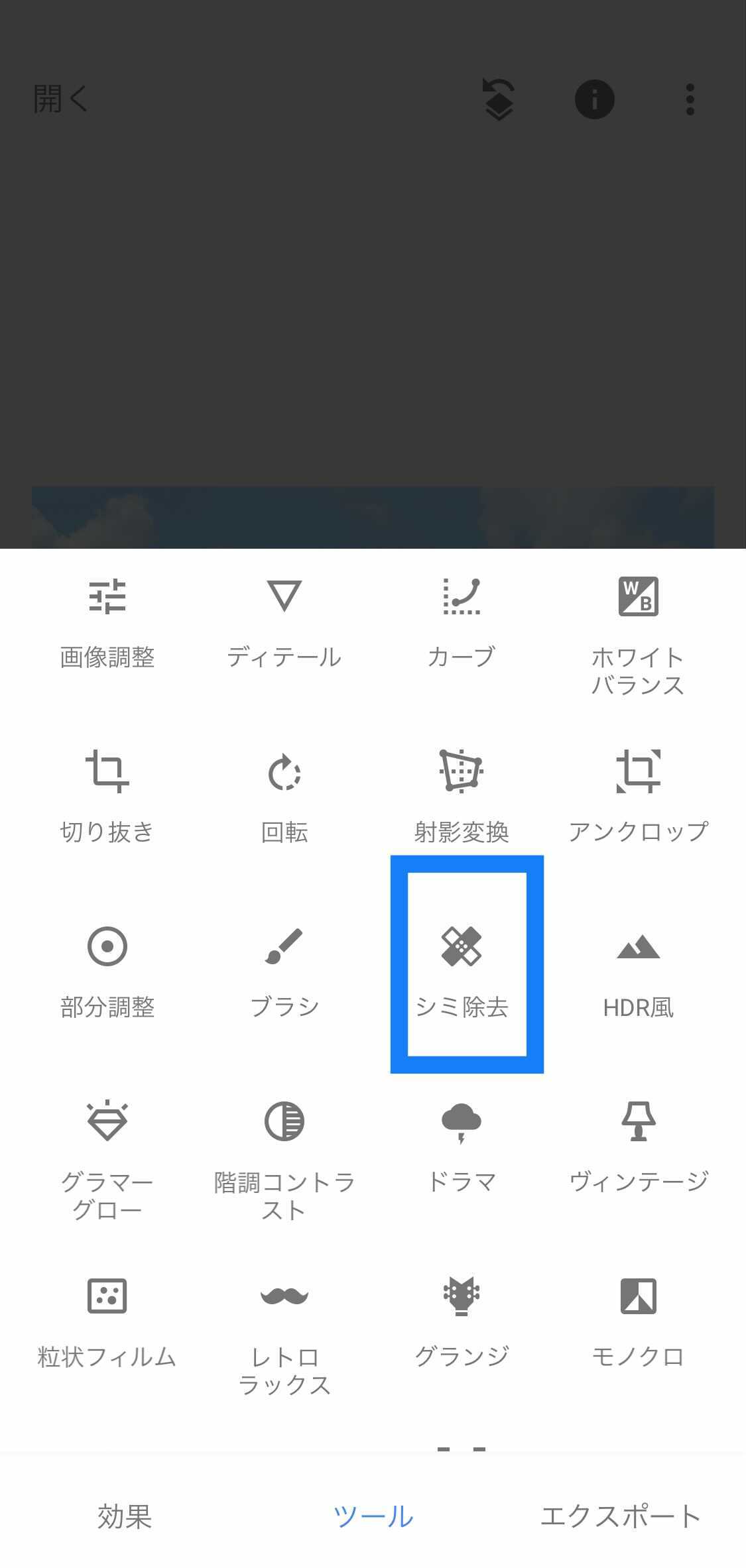
ツールを選ぶと、機能の一覧が出てくるため、その中の「シミ除去」を選択。

写真の好きな部分を塗りつぶせるようになっているため、消したい不要物があるポイントをタップします。
この時、消したい箇所をズームしてから塗ると、より消しやすいですよ。

そうすると、写真から人物が消えました。
場面によっては消し方が荒い部分もありますが、ワンタッチで使える無料アプリと考えると、この精度はすごいです…!
有料機能だけど、使いやすいLightroom mobile
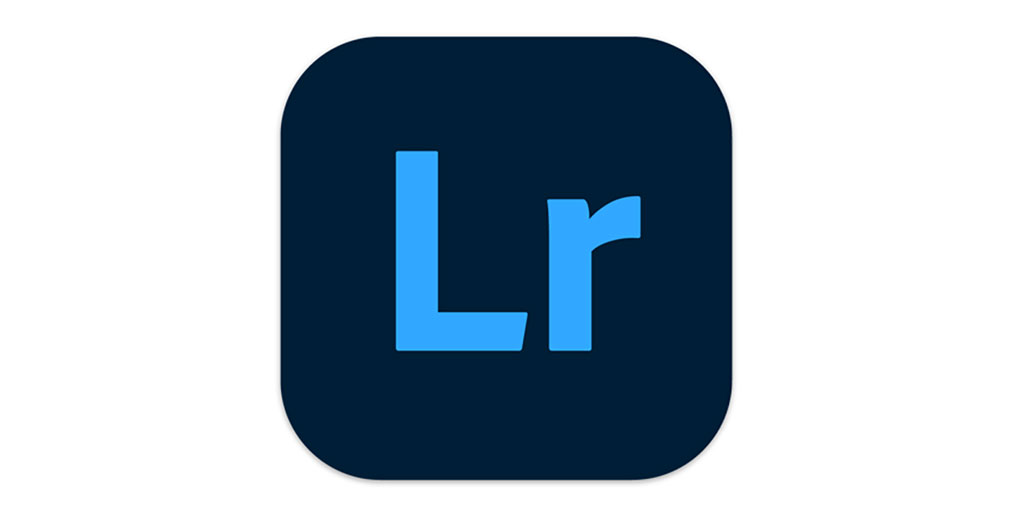
趣味や仕事に関わらず、写真好きな方のほとんどが使ったことがあるんじゃないかと思うほどの人気アプリ「Lightroom mobile」。
Lightroomは、本格的に写真編集ができるソフトでありながら、わかりやすく操作が簡単な点が魅力的。
PC版のソフトは多くのフォトグラファーが愛用しています。
そんなプロも扱う写真編集ソフトのアプリ版が、このLightroom mobileです。
Lightroom mobileは、明るさや彩度などの基本補正は無料で使えますが、不要物を消したり、部分補正をかけたりする機能は有料版を契約する必要があります。
※Lightroom mobile有料版の料金は、月額560円 年額5,500円です。(2021/05/28現在)
Lightroomでの不要物の消し方は、同じ写真の中にある一部分を持ってきて、不要物を上塗りするという方法。

今回は、こちらのPCのロゴを消したいと思います。
まず、Lightroomに写真を取り込み、下のバナーの左から2番目にある「修復」と書かれた項目をタップします。
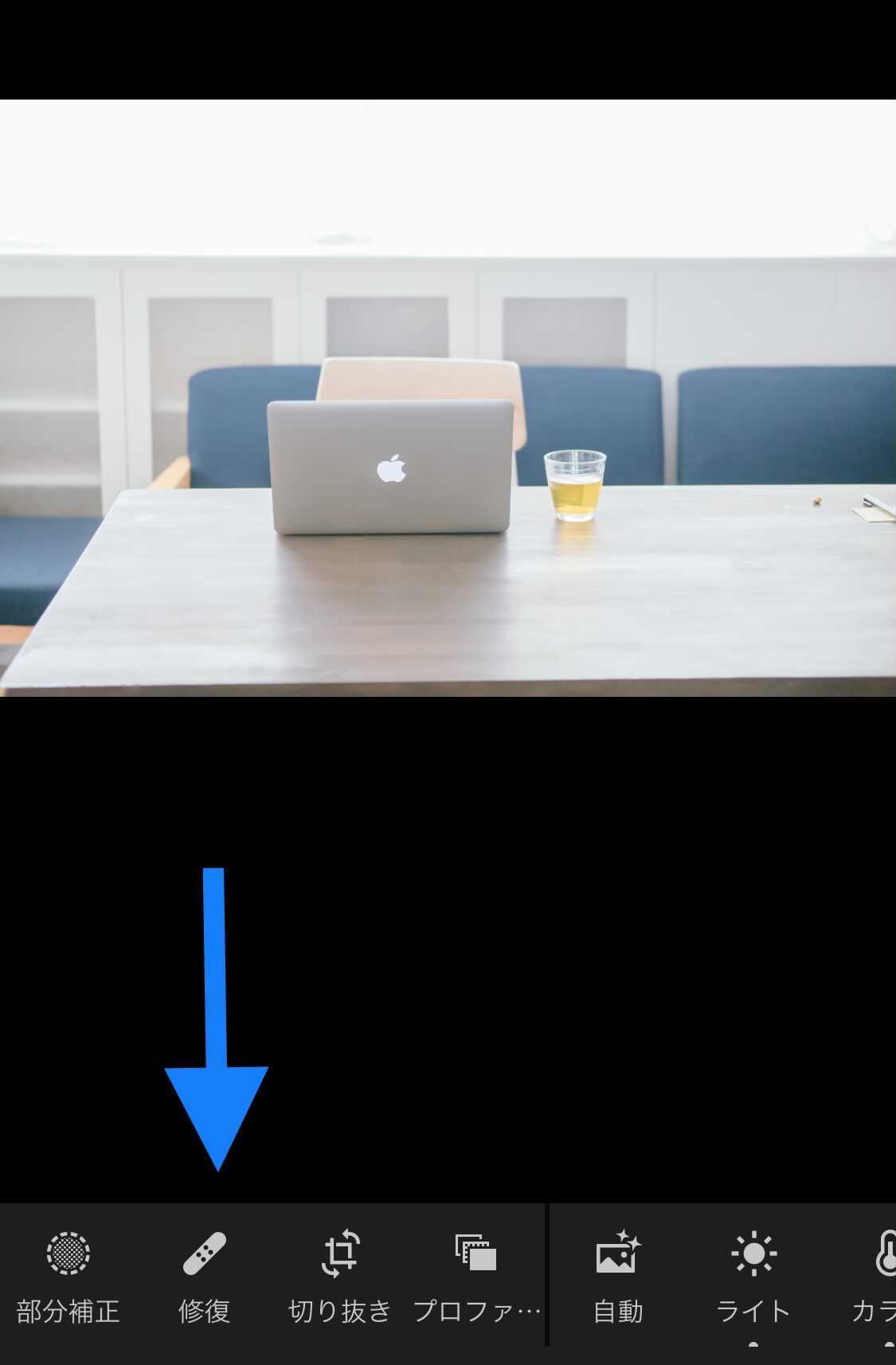
タップすると、左側にバナーが出てくるので、上の2つのボタンで、ツールを選びます。
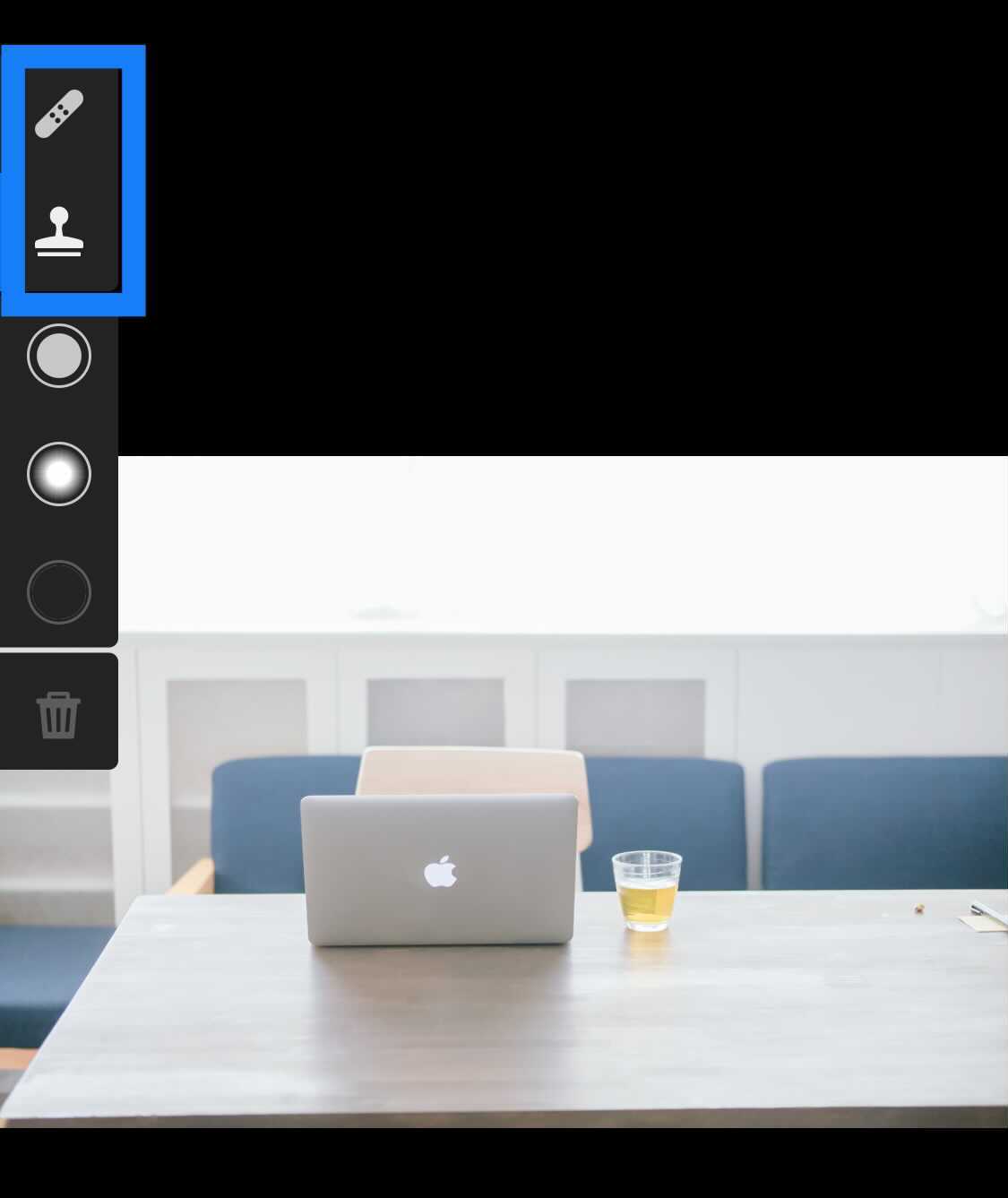
デフォルトで設定されているのは、上から2番目のスタンプのボタン「コピースタンプツール」。
この機能は、消したい不要物をタップすると、その箇所に合いそうな写真の一部分を自動的に判別して、そのまま持ってきてくれます。
一方、一番上にある絆創膏の形をしたボタンは「修復ツール」。
基本的にコピースタンプと機能は同じですが、この「修復ツール」は自動的に背景となじませるような機能であるため、不要物をより自然に消すことができます。
自然に馴染ませることができる分、場合によってはうまく消しづらいこともあります。
そのため、コピースタンプか修復かどちらを選ぶべきか、状況によって判断が必要です。
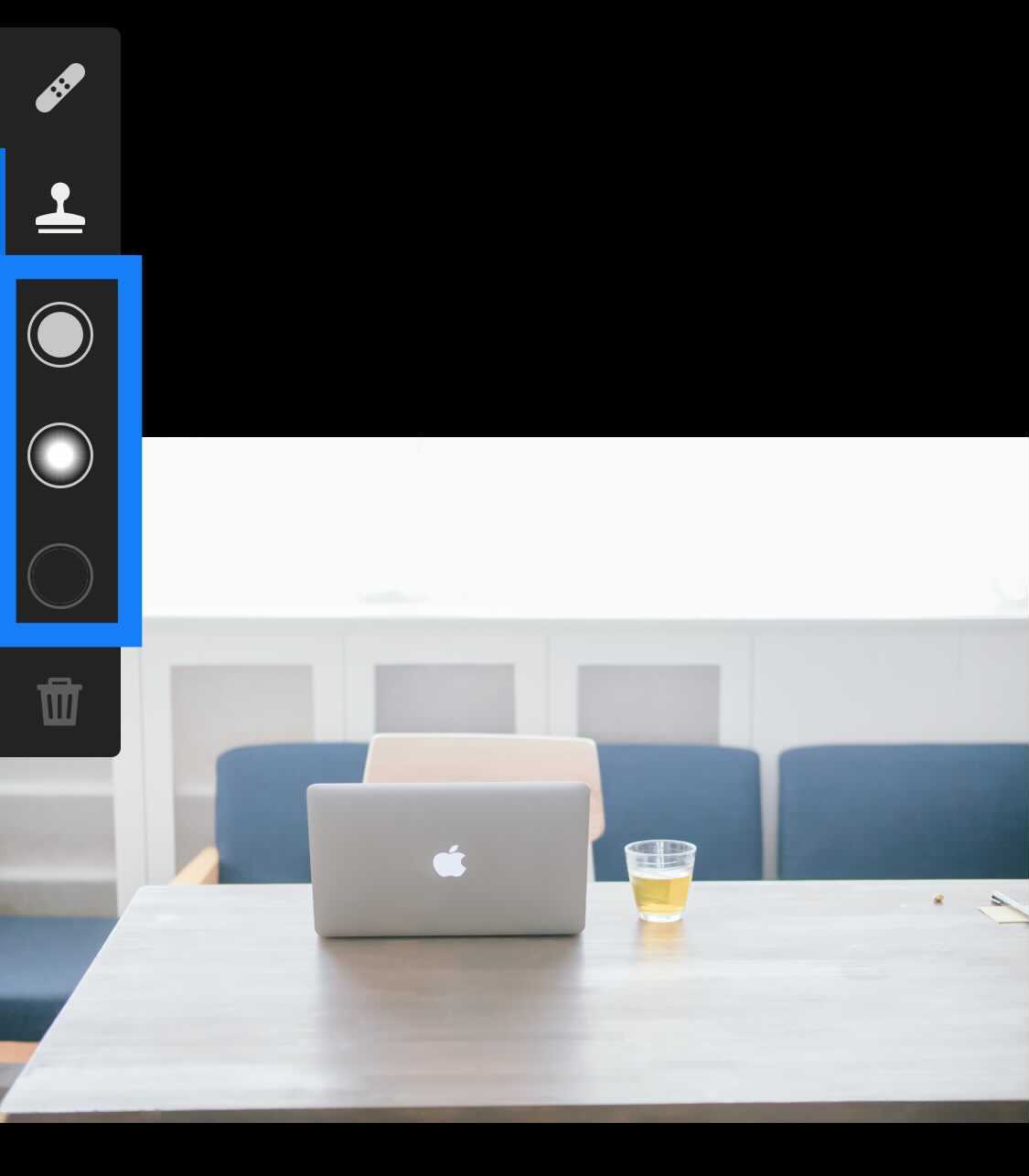
バナーの下3つのボタンは、ツールの「大きさ」や「ぼかし」を決めるもの。
特に「ぼかし」は小さくしすぎると境界線がくっきり出て目立ってしまい、境界線が不自然に浮き上がってしまいます。
一方で、「ぼかし」を大きくしすぎると、消したい部分までぼやけてしまい、うまく消せない場合があるので、バランスに注意が必要です。
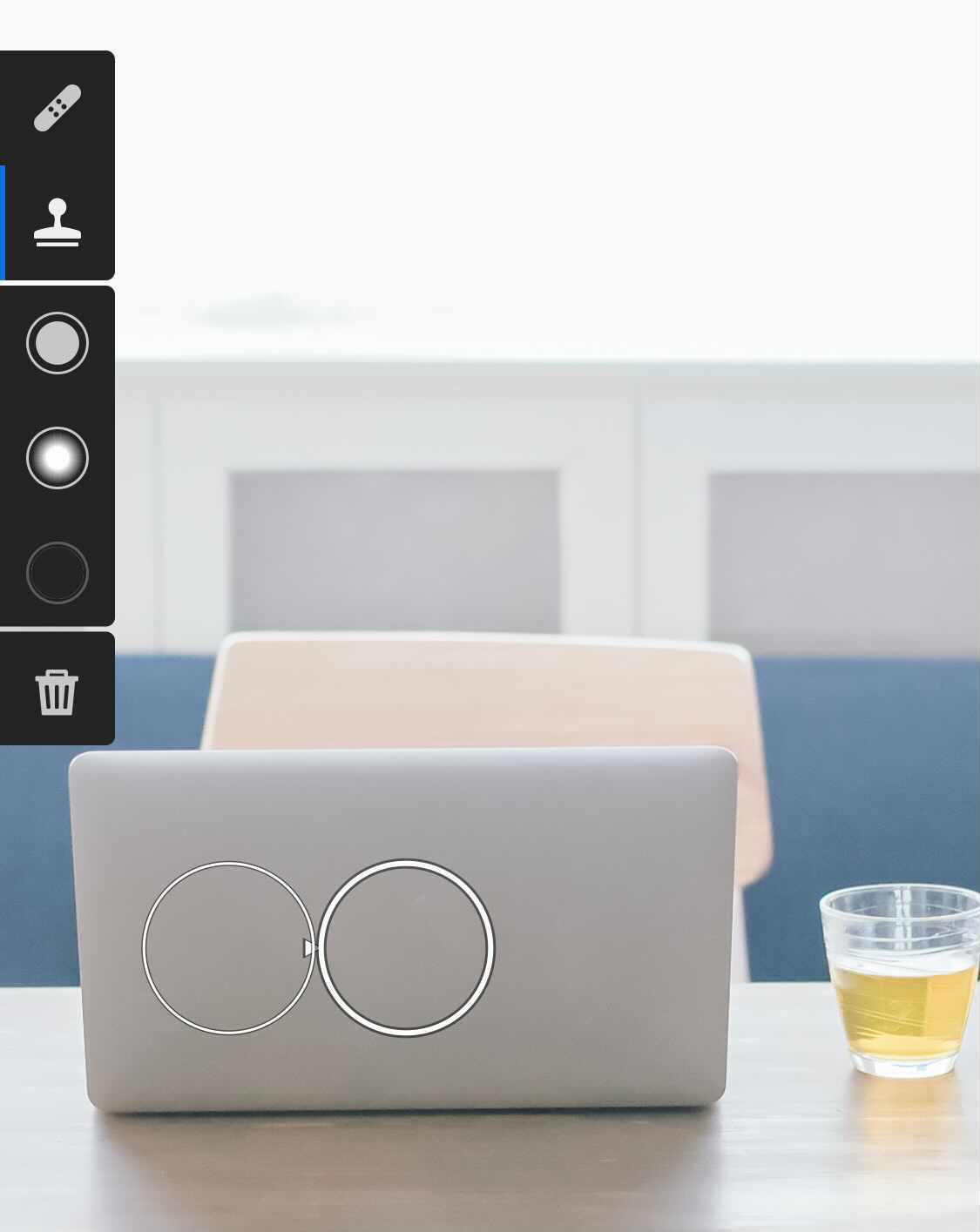
使うツール・大きさ・ぼかしが決まったら、消したい部分をタップ。
そうすると自動的にLighrtoomが、消したい箇所に合いそうな部分を写真内から選んで、当てはめてくれます。
今回の場合は、消したいロゴマークの部分を、同じPCの別の箇所を引用して塗りつぶすことで、きれいに消してくれました。
もし消し方が不自然になってしまう場合は、引用元を動かしたり、大きさを変えたりして、調整します。
慣れるまでは少し大変ですが、自分で引用元を変更したり、ボカして調整したり、簡単なのに自由度が高く修正できることがポイントです。
Lightroom mobile有料版では、部分補正や傾き補正など、通常の写真編集でもかなり使える機能が揃っています。これから写真を本格的に学びたい方は、Lightroom mobile有料版の導入を考えてみてはいかがでしょうか。
※PC版のLightroomを契約されている方は、Lightroom mobileの有料機能も使うことができます。
不要物を消す時のワンポイントアドバイス
細かく分けて消す
小さく写っているものであれば、ワンタッチで塗りつぶすことができますが、少し大きいものであると、なかなか消すことが難しいです。

たとえばこの写真に写っている人物を消すとします。

ワンタッチで消そうとすると、背景が馴染まず、うまくいきません。
そんなときに試してみてほしいのが、範囲を細かく分けて消すこと。
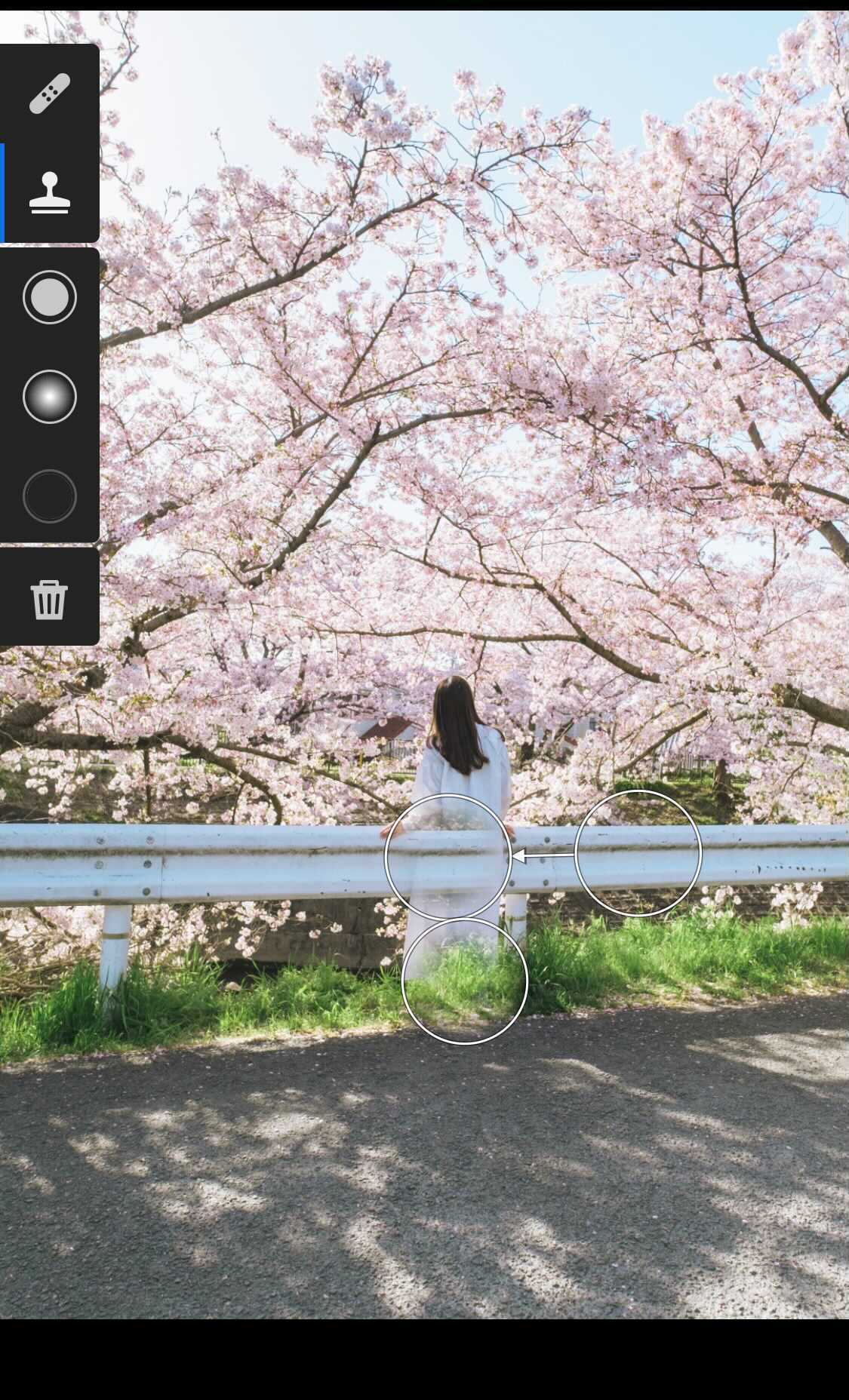
「ガードレールだけ」「草だけ」というように、背景が同じものだけを選んで、1つのコピースタンプで塗る範囲を小さくして実践します。
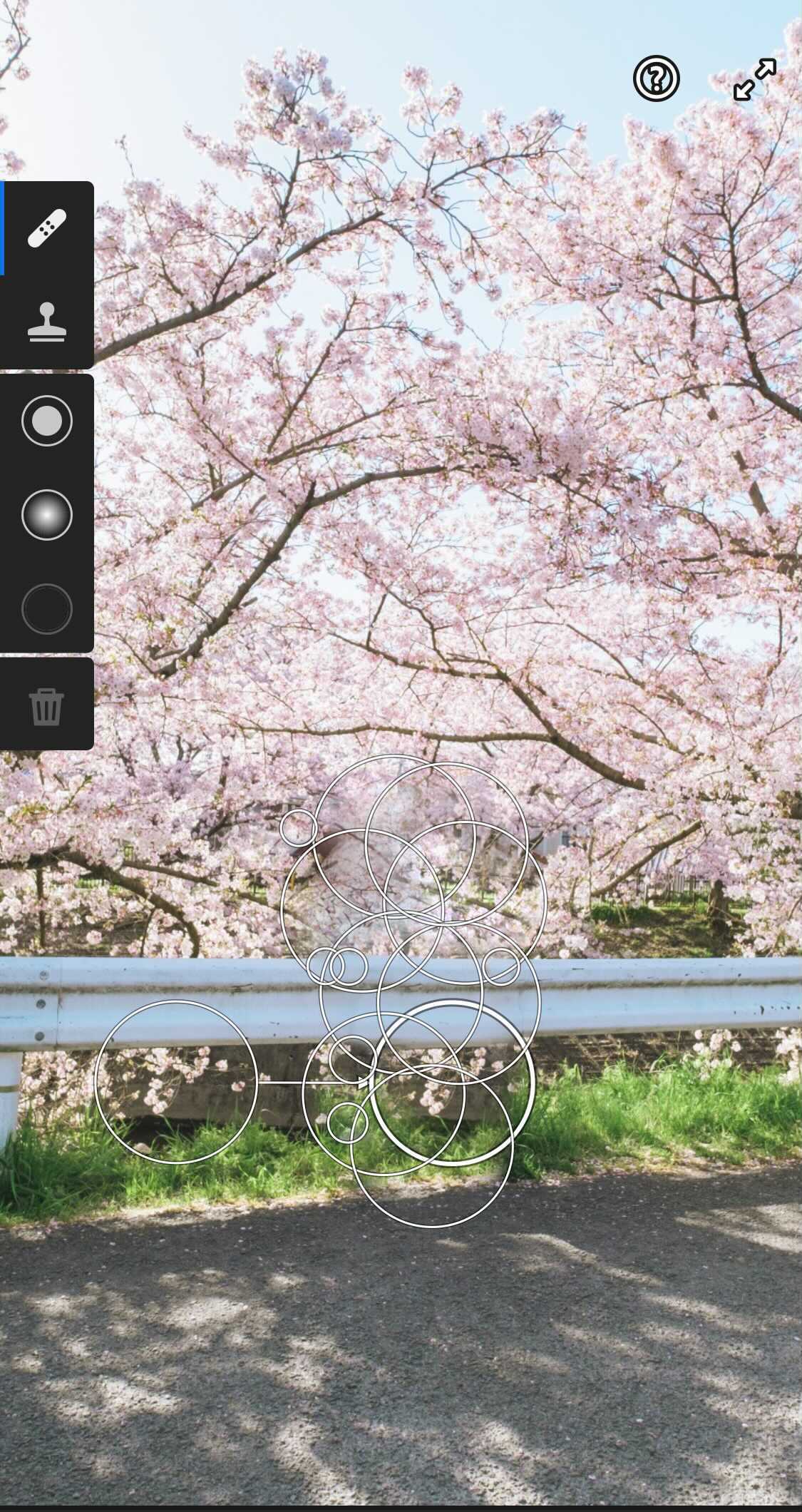
そうすることで、一つひとつの引用が的確で、周囲に馴染ませながら消すことが可能になります。
かなり細かい作業になりますが、出来上がりのクオリティが変わるので、一度ではうまくいかない時に試してみてください。
背景を意識して撮影する
不要物を消す時は、「同じ写真の中から、消したい箇所に合う部分を引用する」ことが多いです。
そのため、背景がごちゃごちゃしていると、写真同士を合わせることが難しく、不要物を消すことが困難になります。

たとえばこちらの写真のプリンを消そうとします。
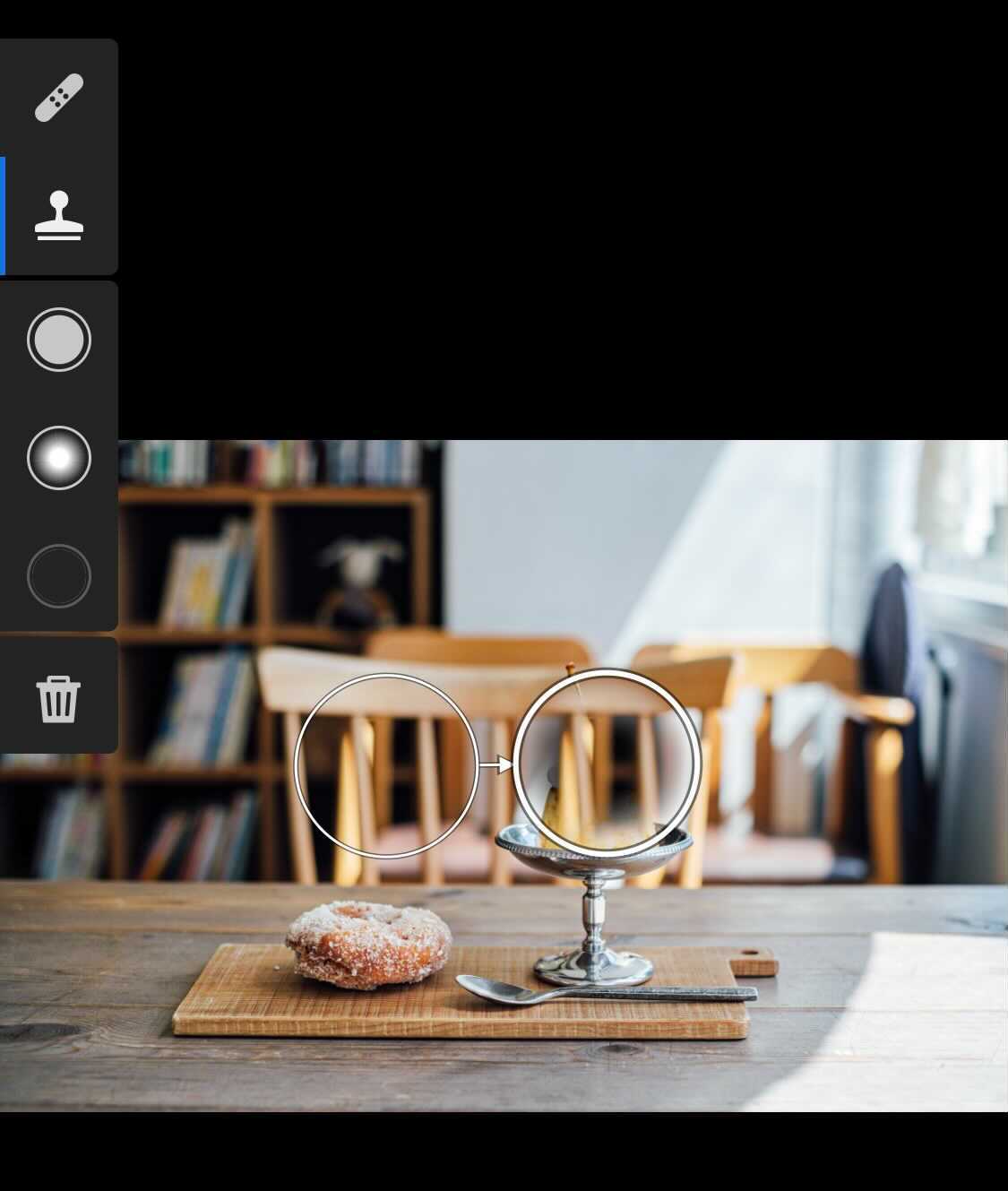
しかし、プリンの背景の椅子に合う箇所が写真内にないため、違和感なく消すことが難しいです。

逆に、一面緑の芝生や空の青など、すべて同じような背景であれば、他から引用しても、簡単に馴染ませることが可能。
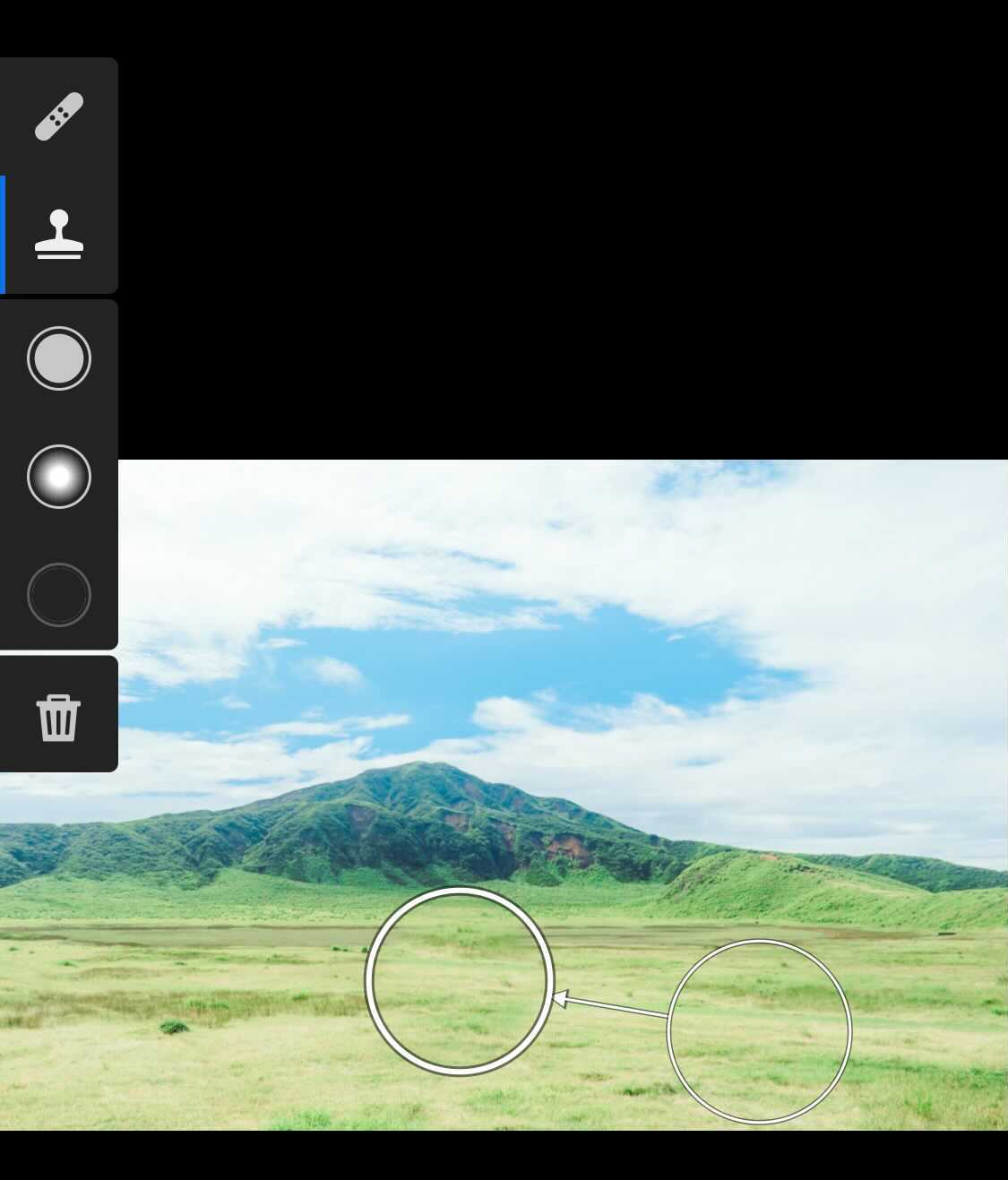
そのため、「不要物を消す可能性がある」時は、統一されている背景を選んで撮影すると、後から消す手間が変わります。
Canva Proの消しゴム機能で、写真の不要物を削除できる
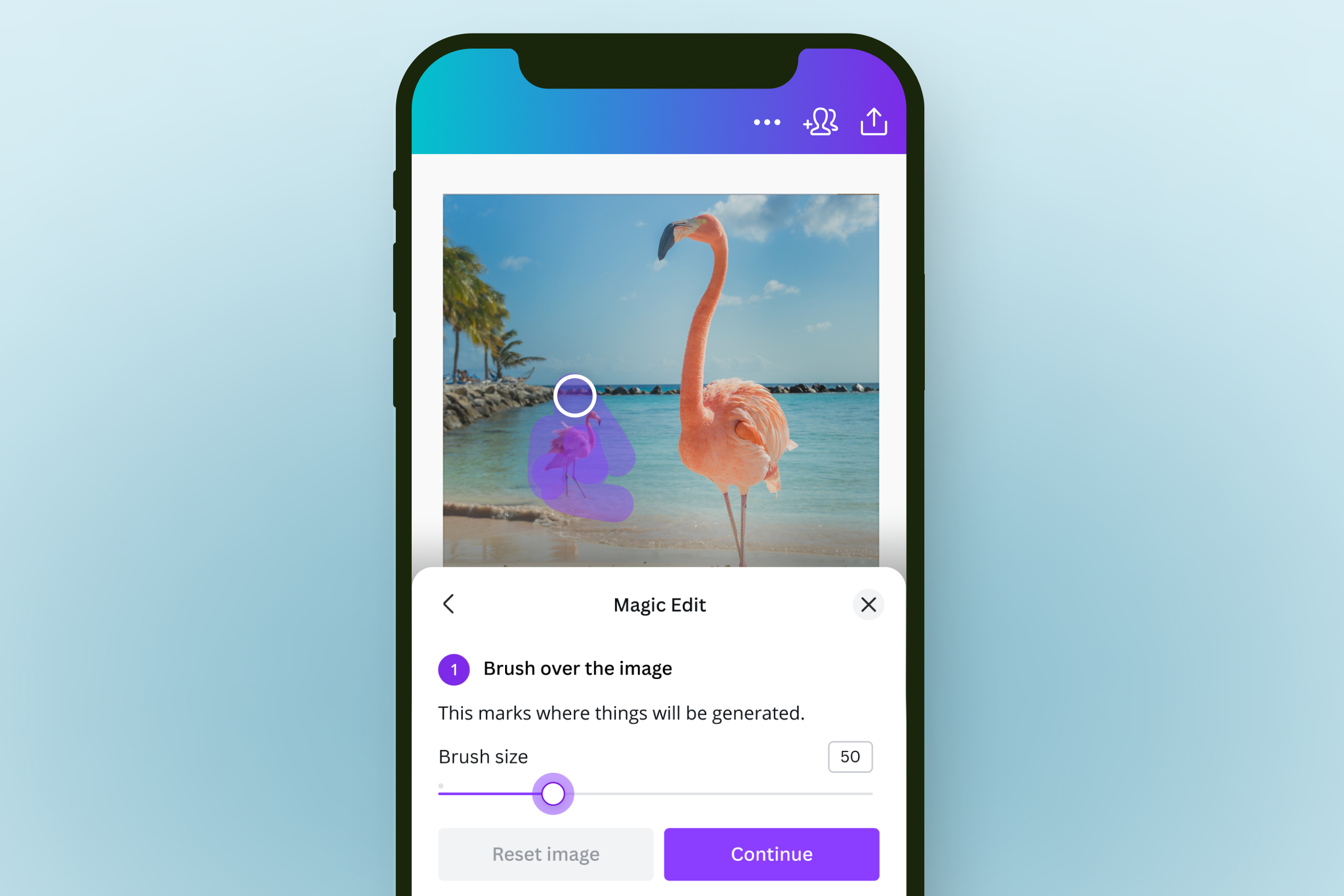
デザインツールとして人気が高い「Canva」。お使いの方も多いのではないでしょうか?
実はこの「Canva」でも、写真の中の不要物を削除することができます。
使用するのは「写真消しゴム機能」。
写真エディターからMagic Eraser(マジックイレイザー)ツールを選択し、対象物をブラシでなぞるだけで、自動的に不要な要素を取り除くことができます。
こちらは有料プランである「Canva Pro」に加入することで使える機能ではありますが、デザインを作りながら写真の不要物を消すことができることは、非常に便利。
詳しい使い方はCanvaの写真消しゴム機能紹介ページに記載がありますので、ぜひチェックしてみてください。
どうしても写ってしまう不要物は、アプリで消してみよう
 |
 |
今回は、「写真に写ってしまった不要物を、アプリで消す方法」について、お伝えしました。
大きなものや複雑なものであればPhotoshopなど特別な編集ソフトが必要になりますが、小さく写った商品ロゴや、人物であれば、比較的簡単に消すことができます。
スナップマートで写真を販売するときも「いらないものが映り込んでしまった…」と諦めてしまうのではなく、消してみることにチャレンジしていただけると可能性が広がりますよ。 (写真素材は、商品ロゴが写っていると使われにくいので、ぜひ消して販売してみてください!)
初めての方は無料アプリからでもいいので、ぜひ試してみてください!
*****公式Instagramではお役立ち情報を発信中!*****
公式Instagramでは、クリエイターさんへのお役立ち記事を、定期的にマガジン形式でわかりやすく掲載しています。
情報をチェックするためにも、ぜひフォローしてくださいね!