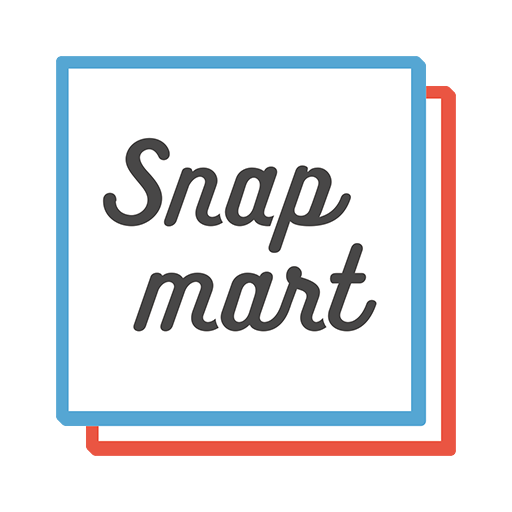撮影した写真をさらに魅力的に味付けするために、実践したいレタッチ。
明るさを変えたり、彩度を上げたり。
アプリなどで手軽にできる分、「もっと本格的に学んでみたい」と思っている方もいるのではないでしょうか。
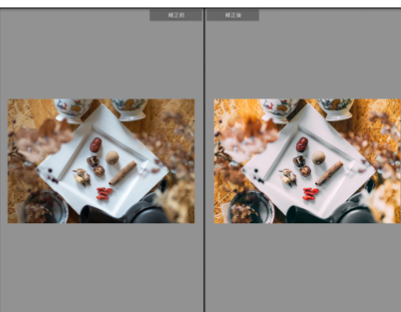
先日開催したSnapmartの5周年イベント「SnapmartDay」では、「写真の仕上げが上達するレタッチ術〜中級編〜」を実施。
2020年5月に実施したレタッチ講座のステップアップ編ということで、前回に引き続きnumaさんに講師を担当していただきました。
前回実施の【レポート】写真が楽しくなるレタッチ術〜初級者用〜(5/6開催)はこちら
今回の記事では、先日実施したイベントの中から、写真編集ソフト「Lightroom」で使用できるレタッチの便利機能をご紹介。
一部でLightroom有料版でしか使えない機能もありますが、どれも実用的な機能であるため、これからカメラを楽しむ上で役立つはずです。
(便宜上、記事の説明画像はLightroommobileを使用します)
SnapmartDayのイベントでは、ライブ形式で実際にぬまさんがレタッチを実践しながら、様々なLightroomの機能を教えてくださいました。
アーカイブ動画は記事の下部よりリンクを貼っておりますので、そちらも合わせてご覧ください。
レタッチをさらに本格的に!Lightroomで使える便利機能
①HSL(色相・彩度・輝度)
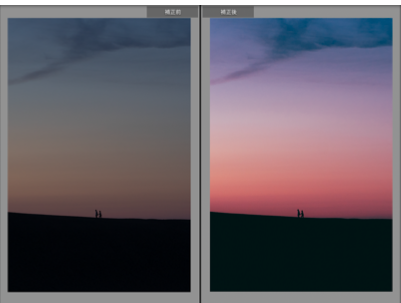
写真を撮影した後、
「青の彩度だけ上げたい」
「葉の色合いを変えたい」
など色をもっと細かく調整したいと思ったことはありませんか?
そんな時に使ってみていただきたいのが、「HSL」という機能。
HSLとは、(色相:Hue 彩度:Saturation 輝度:Luminance)の頭文字を取った名称で、「写真の中の色を、色ごとに調節できる機能」のことを指します。
まずは、HSLを調整する場所から解説。
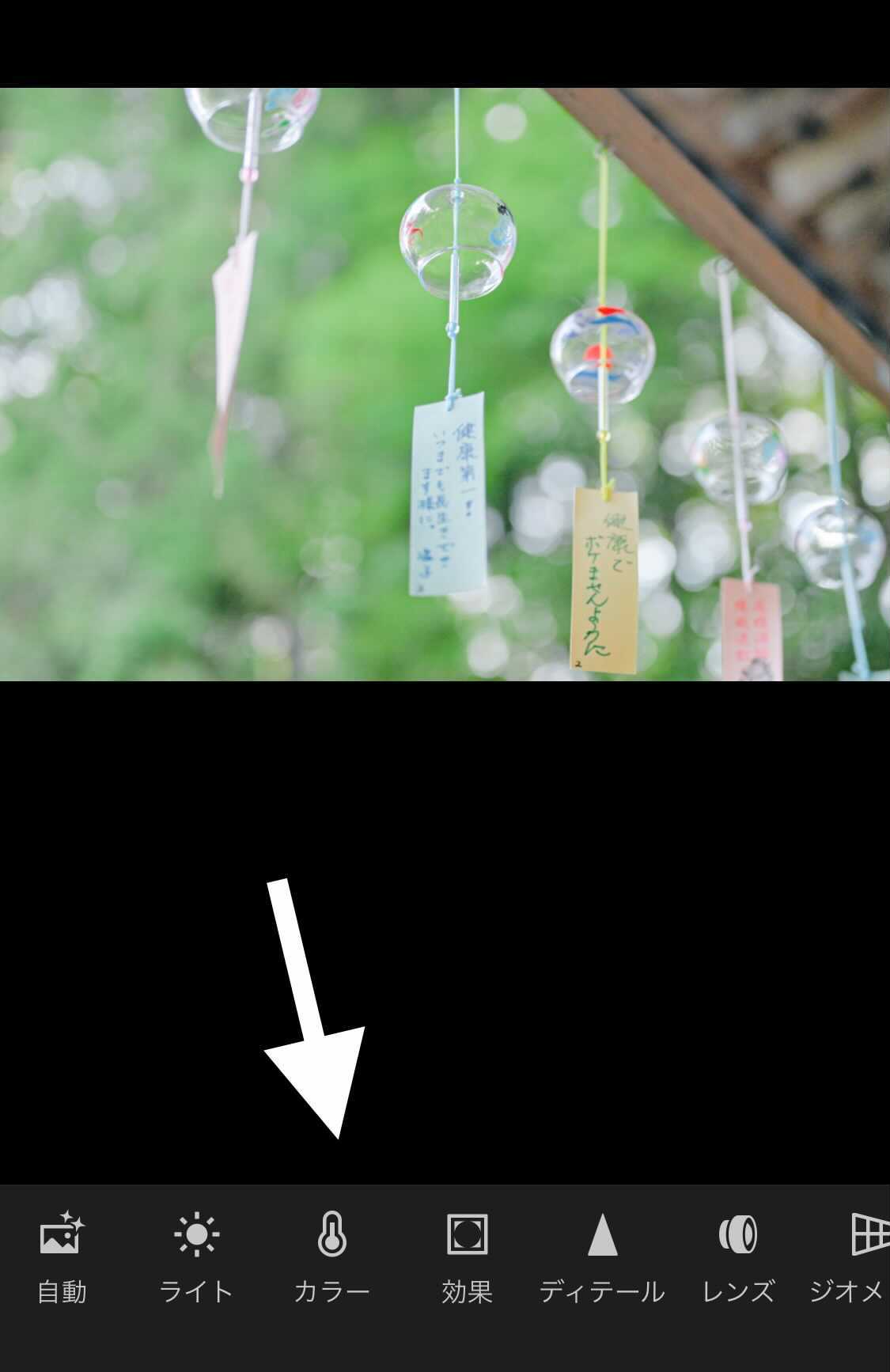 |
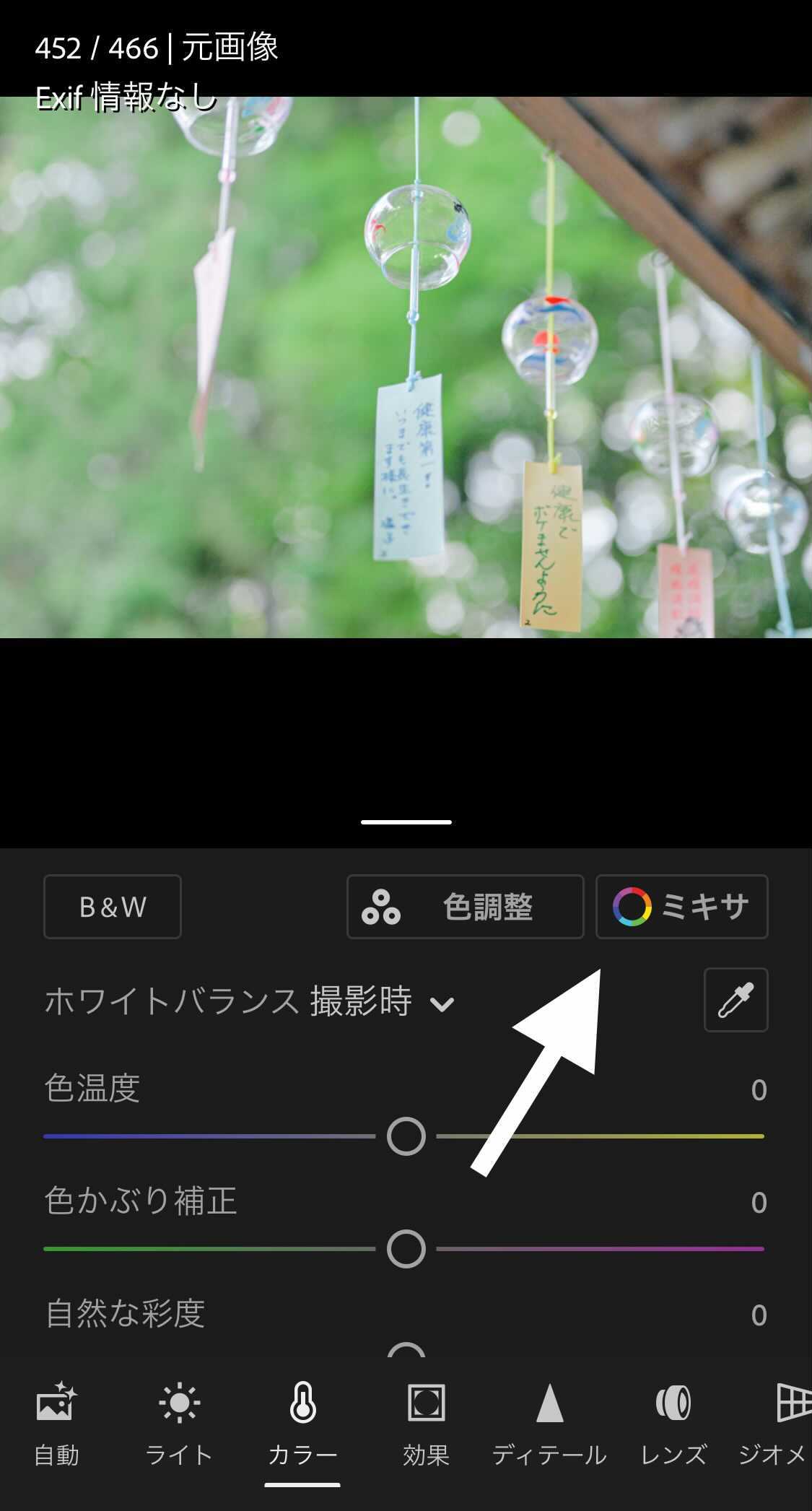 |
Lightroomのカラーを選択し、右上の「ミキサ」という部分をタップします。
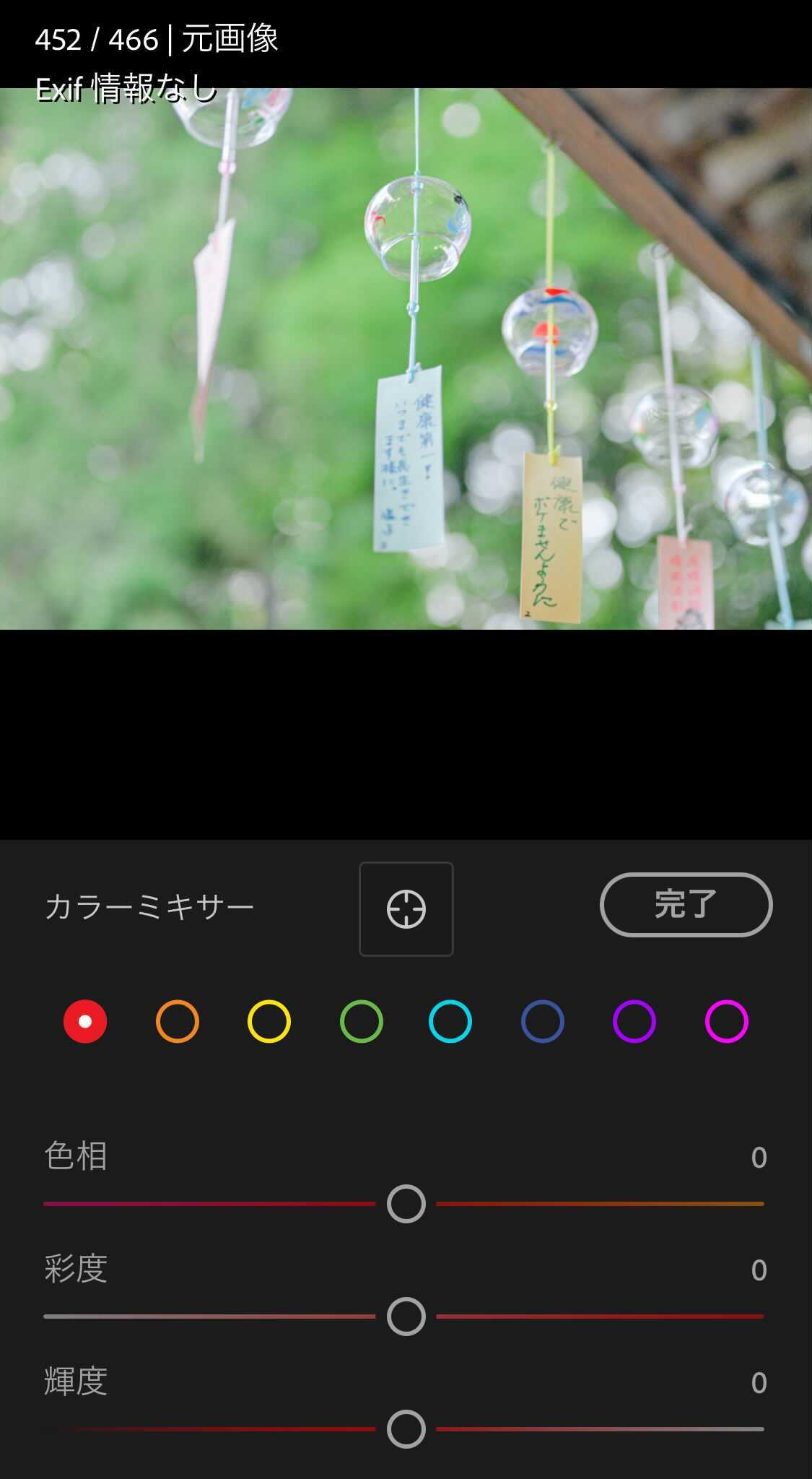
そうすると、色ごとに「色相・彩度・輝度」を調整する画面に移ります。
この機能が「HSL」です。
たとえば、この写真の緑色の色合いを、変化させたい場合は、グリーンの色相を調整します。
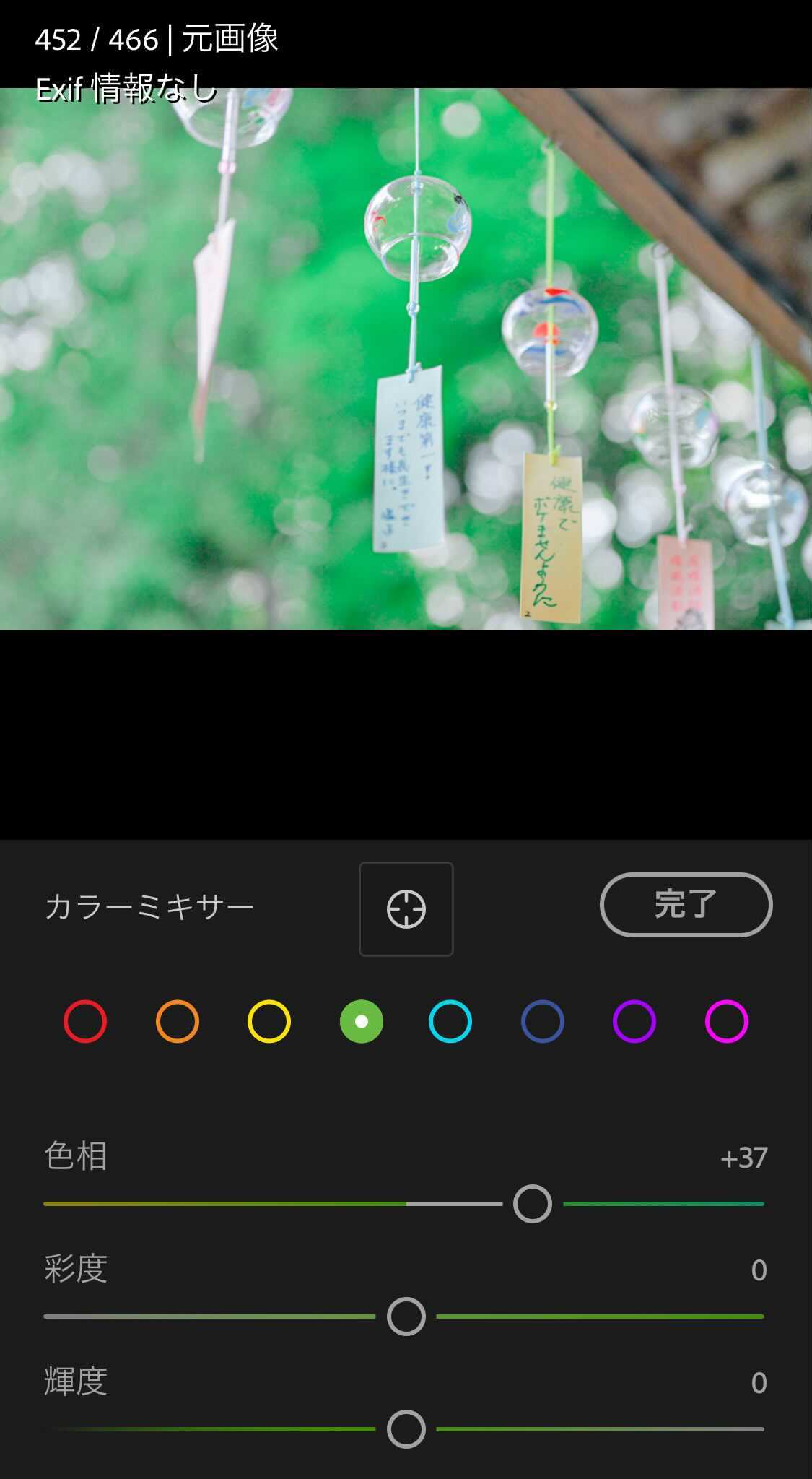 |
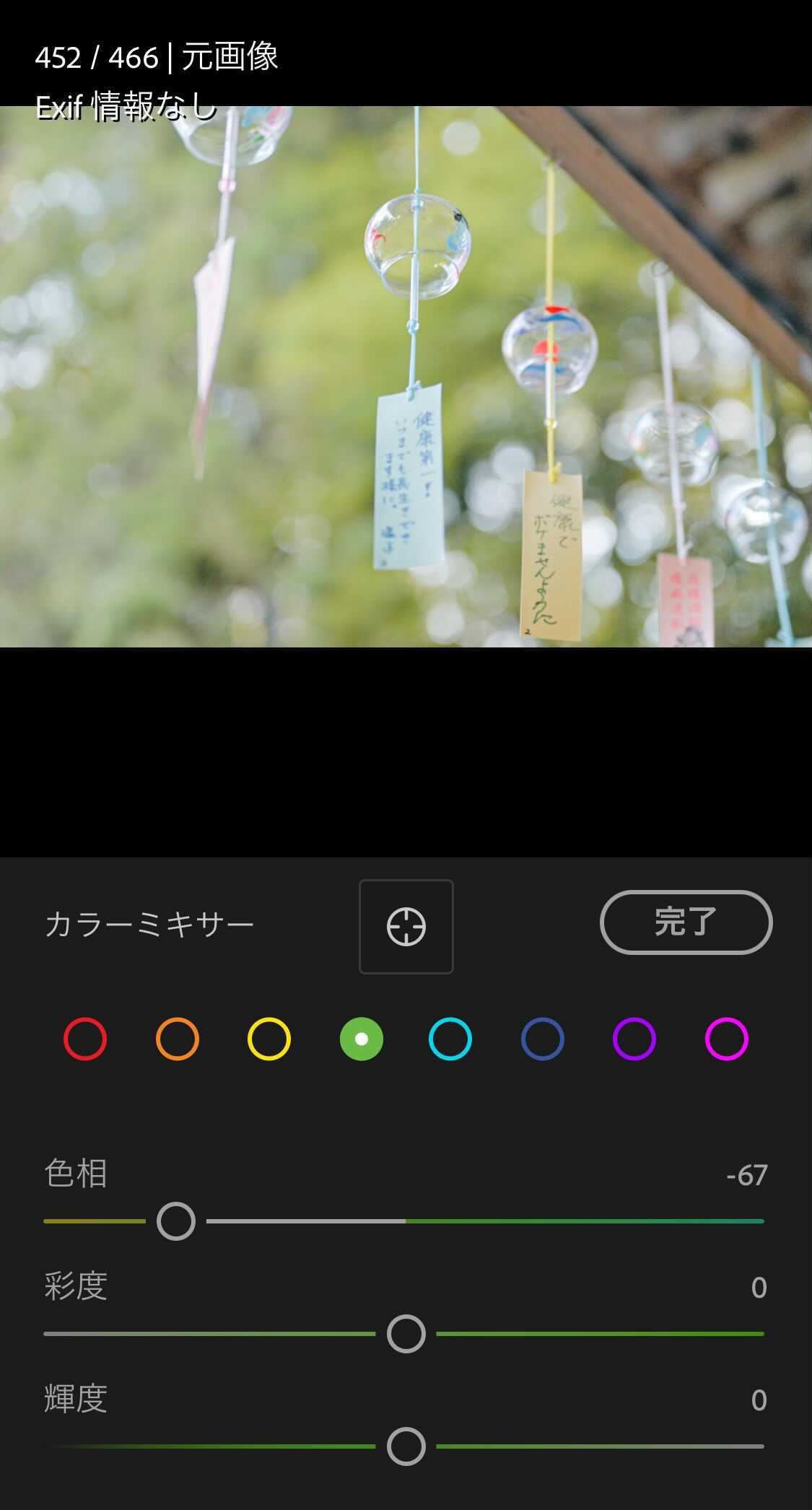 |
色相のパラメーターを左右に移動させることで、写真の中の緑色の色合いだけが、変化しているのがわかると思います。

また、この写真の青空をもっと濃くしたい場合は、ブルーを選んで、彩度をプラスにします。
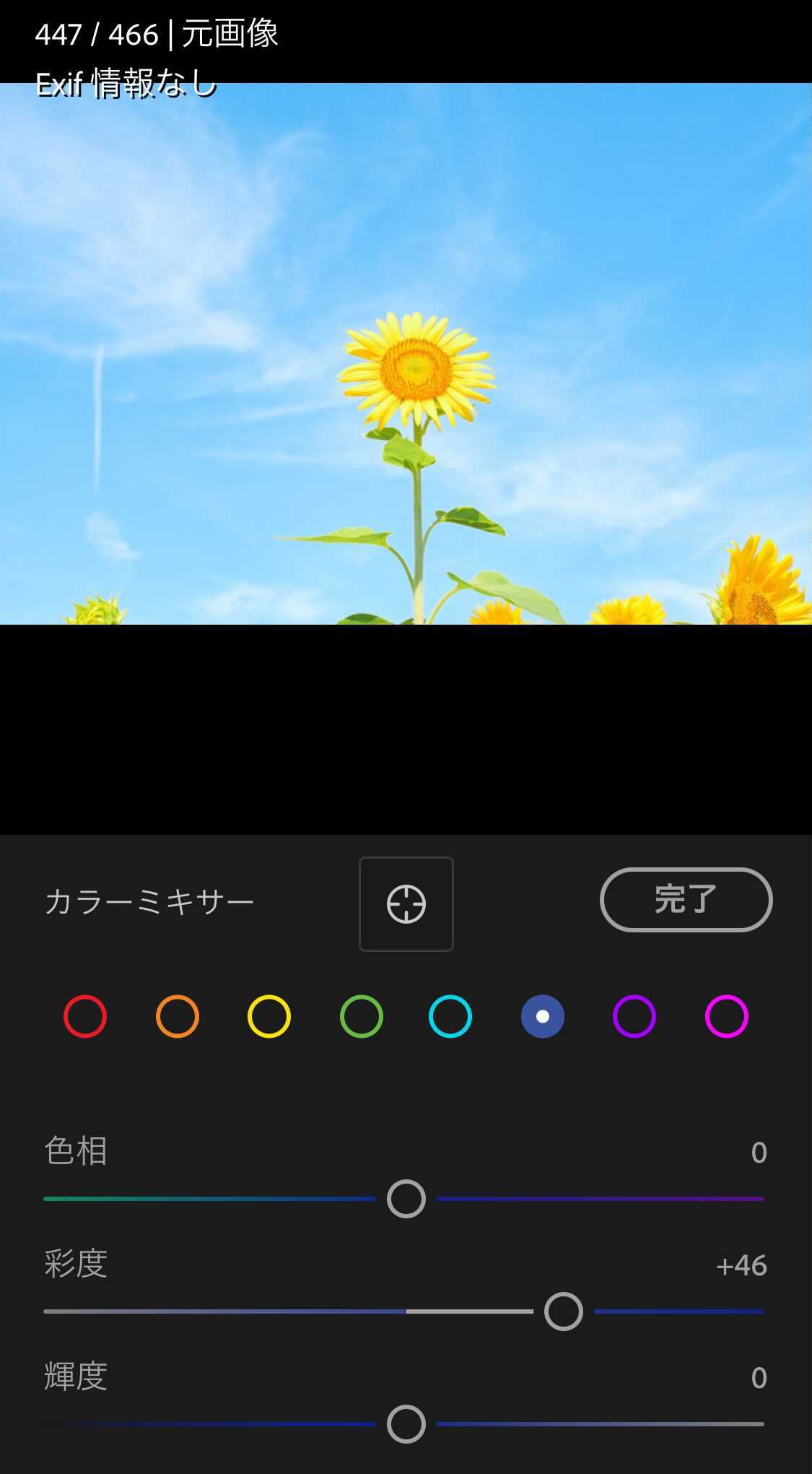
そうすることで、青色の彩度のみ濃くなり、青空がより目立つようになりました。
ぬまさんはあえて彩度を下げることが多いらしく、写真全体を見て「どの色がいらないか」と考えながら調整するそうです。
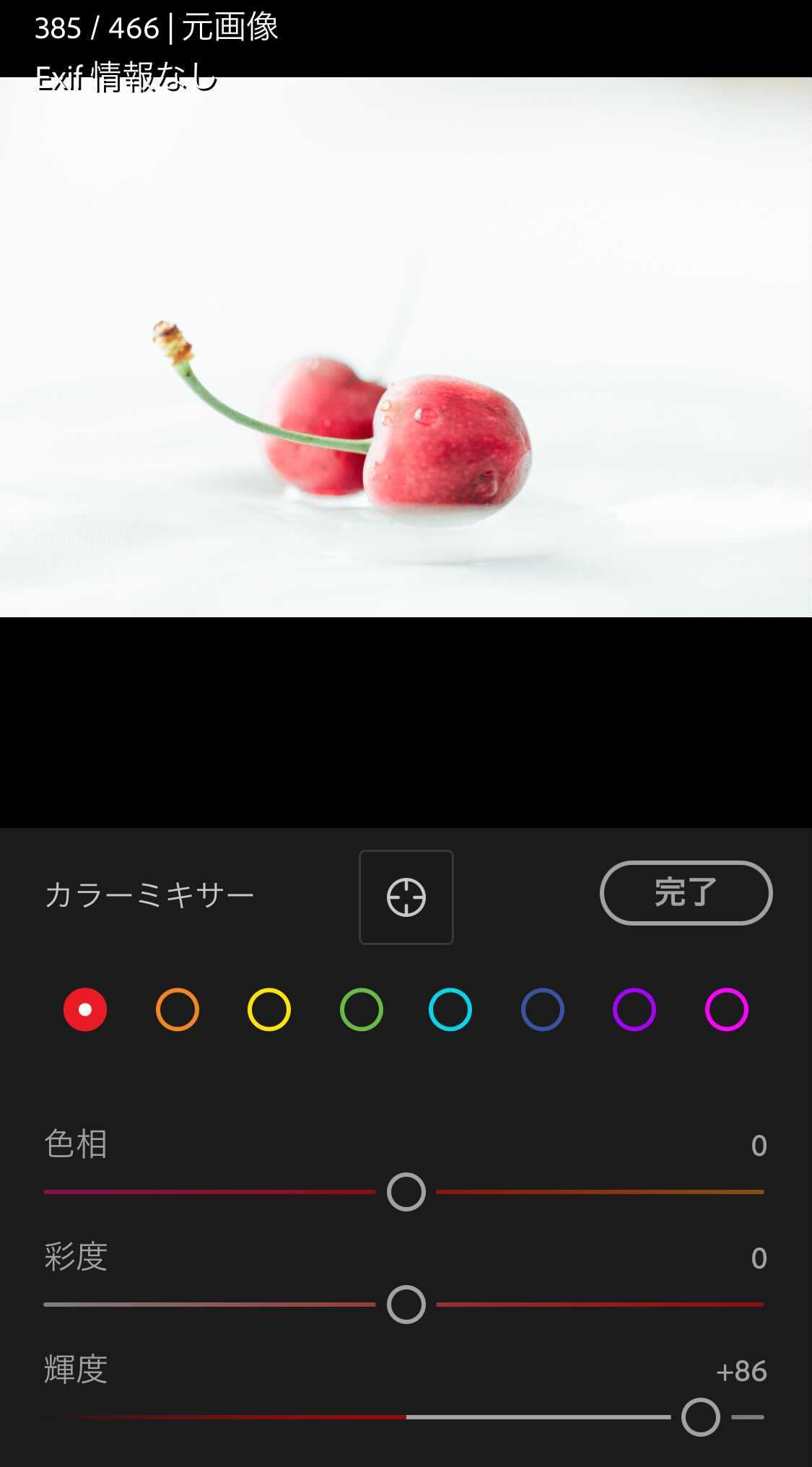 |
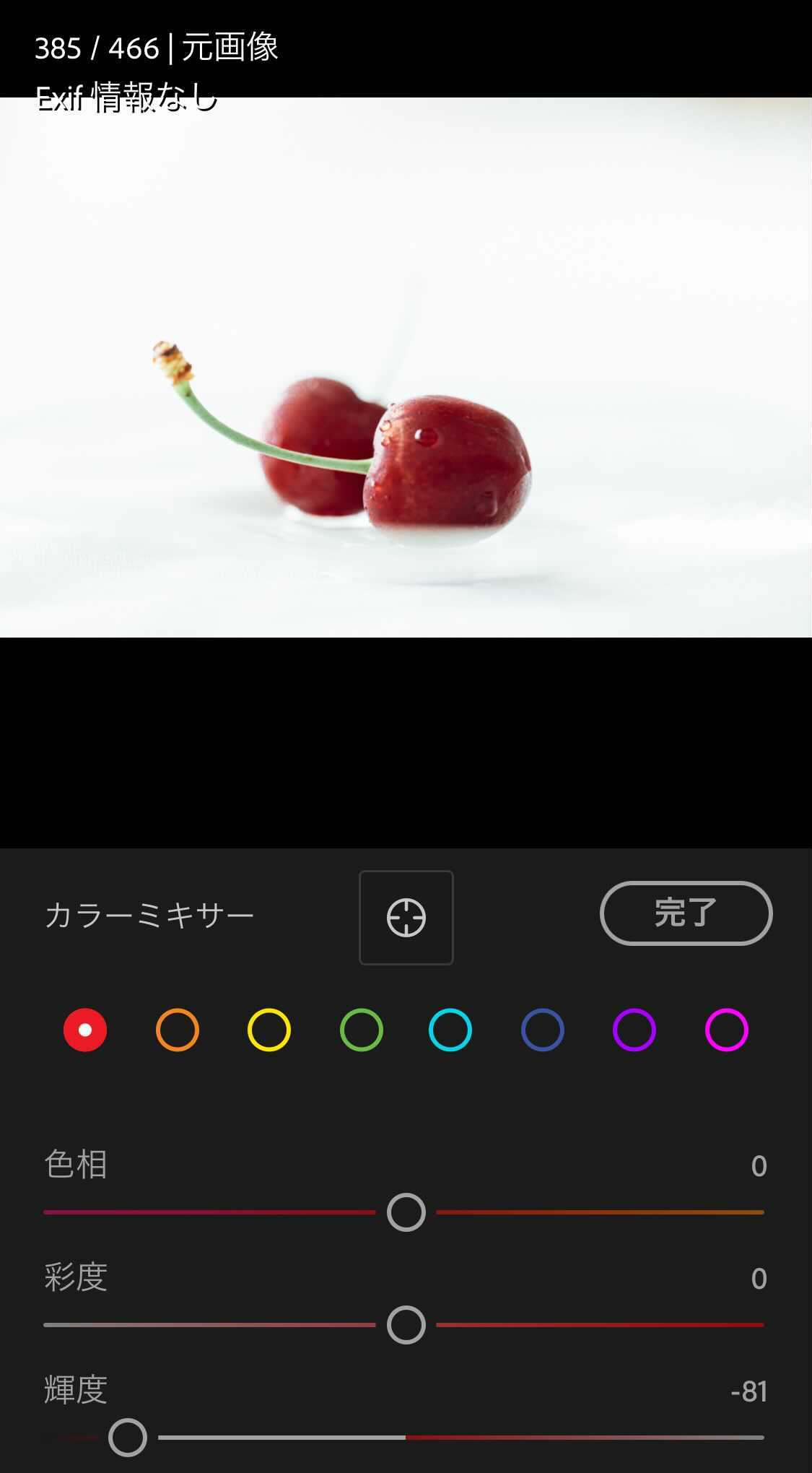 |
輝度とは、色の明るさのこと。パラメーターを上げると明るくなり、下げると暗くなります。
ぬまさんは、彩度と輝度を連動して動かすことが多く、彩度を動かした色は輝度も動かして、バランス良く調整されているとのこと。
非常に便利な機能でありながら、無料版のLightroomでも使うことができるので、どなたでもすぐに使い始めることができます。
②周辺光量補正
写真の印象を手軽に変えることができる「周辺光量補正」。
その名の通り、写真の周辺の光量を調整する機能です。こちらもLightroom無料版で使用可能。
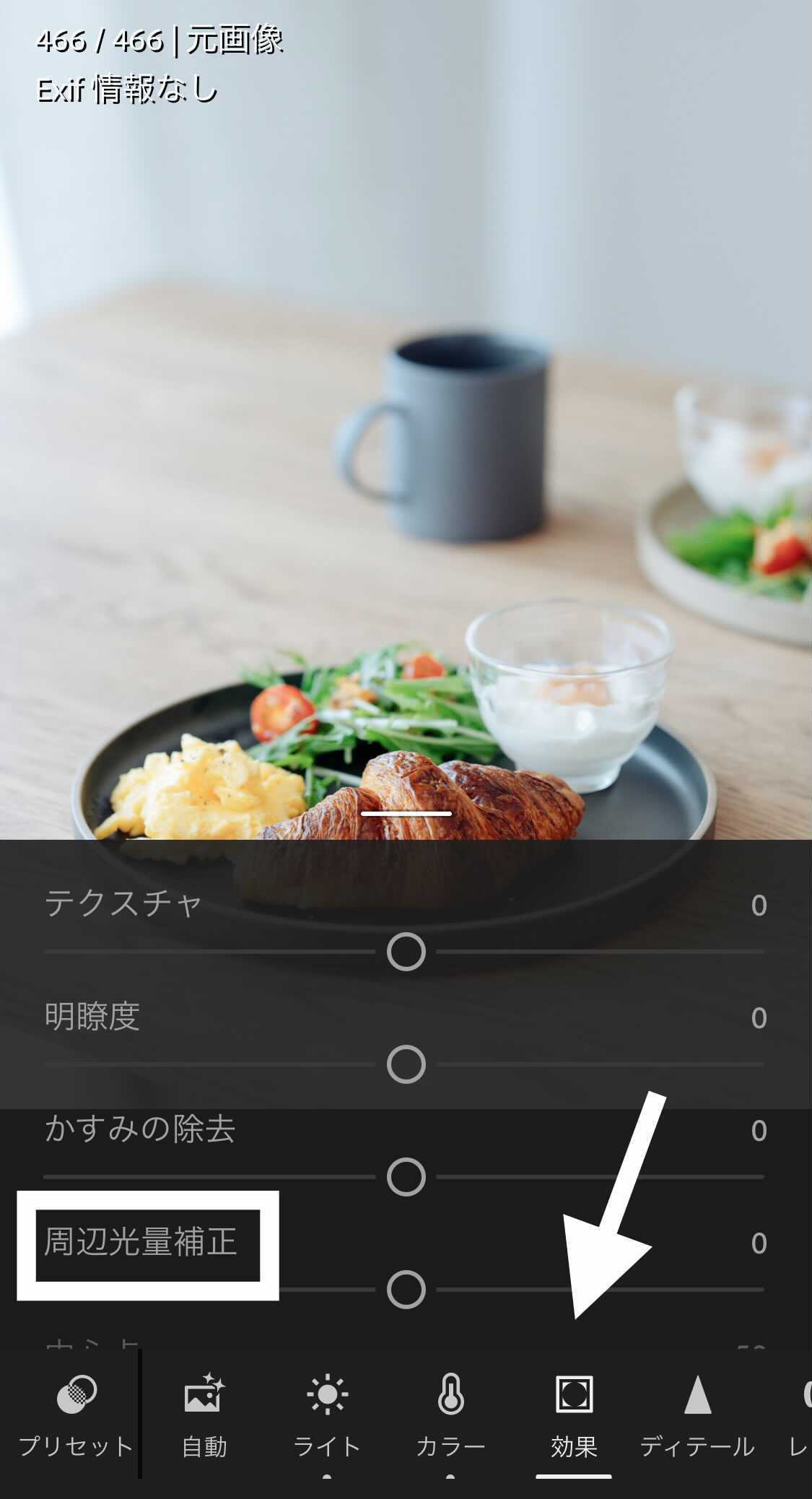
Lightroom mobileの下部にある「効果」をタップすると、上から4番目に表示されています。
パラメーターをマイナスに移動させると、写真の周辺が暗くなり、プラスに移動させると、周辺が明るくなります。
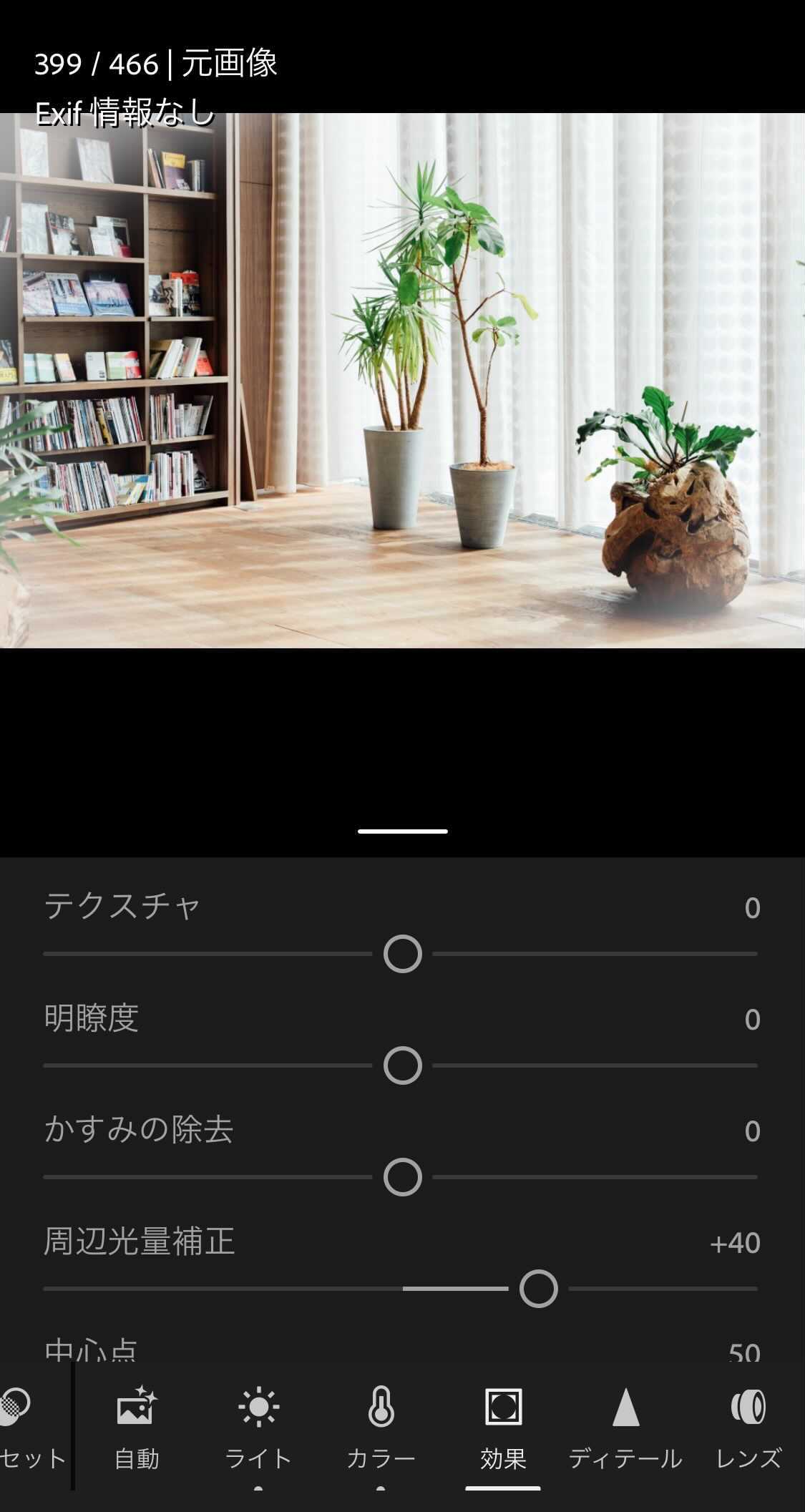 |
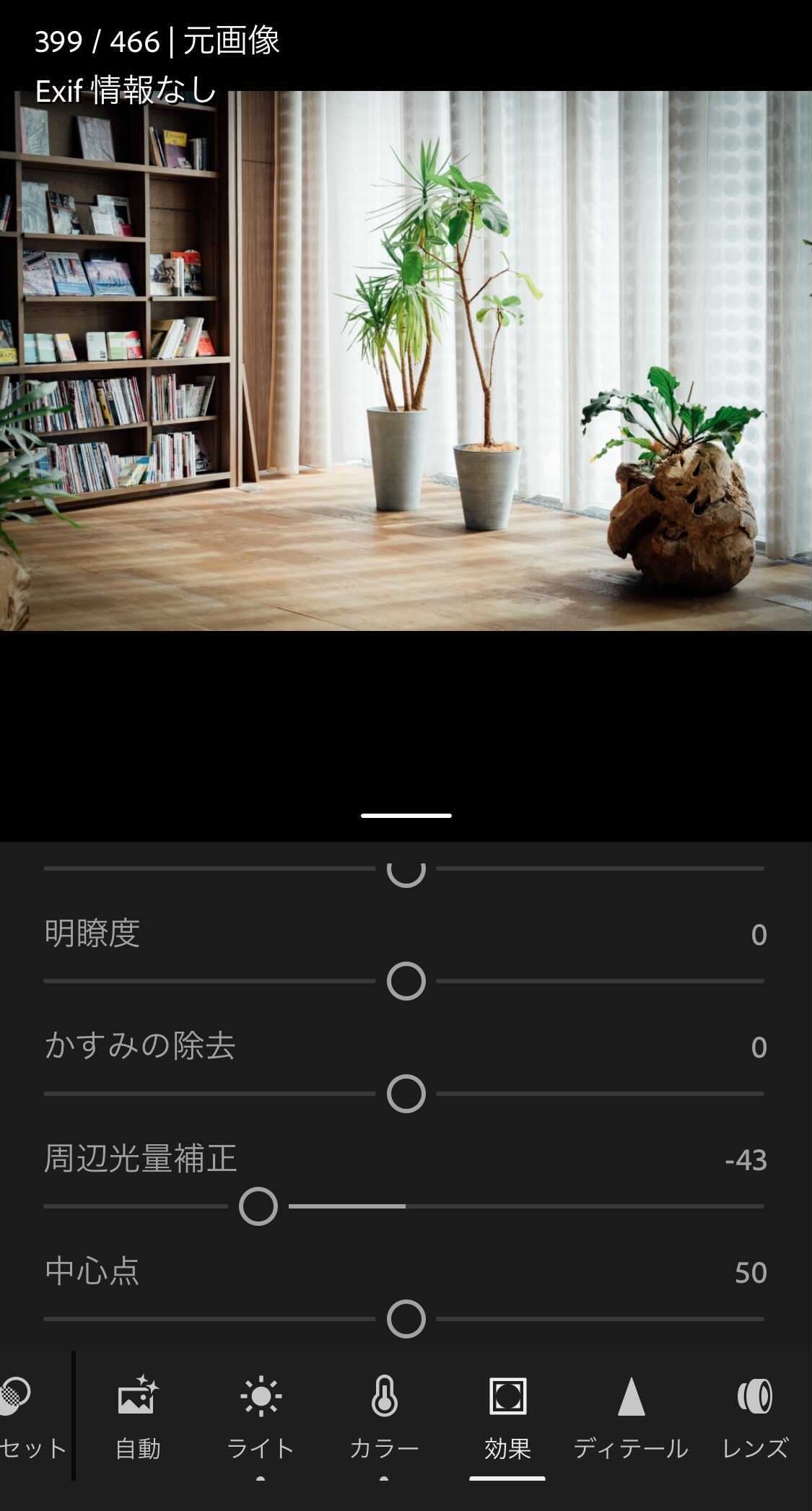 |
写真の周辺が暗くなると、自然と主役に視線が誘導されるため、主役が伝わりやすい写真に。
過度にパラメーターを動かすとわざとらしくなるのでおすすめしませんが、写真に少しエッセンスを加える意味で使ってみることはおすすめです。
③部分補正
Lightroomの中で、非常に便利な機能が「部分補正」。実際に今回のイベントでも、この部分補正について、たくさん説明をしていただきました。
部分補正はLightroomの有料機能であり、Lightroommobileでは、下部の一番左に表示されています。
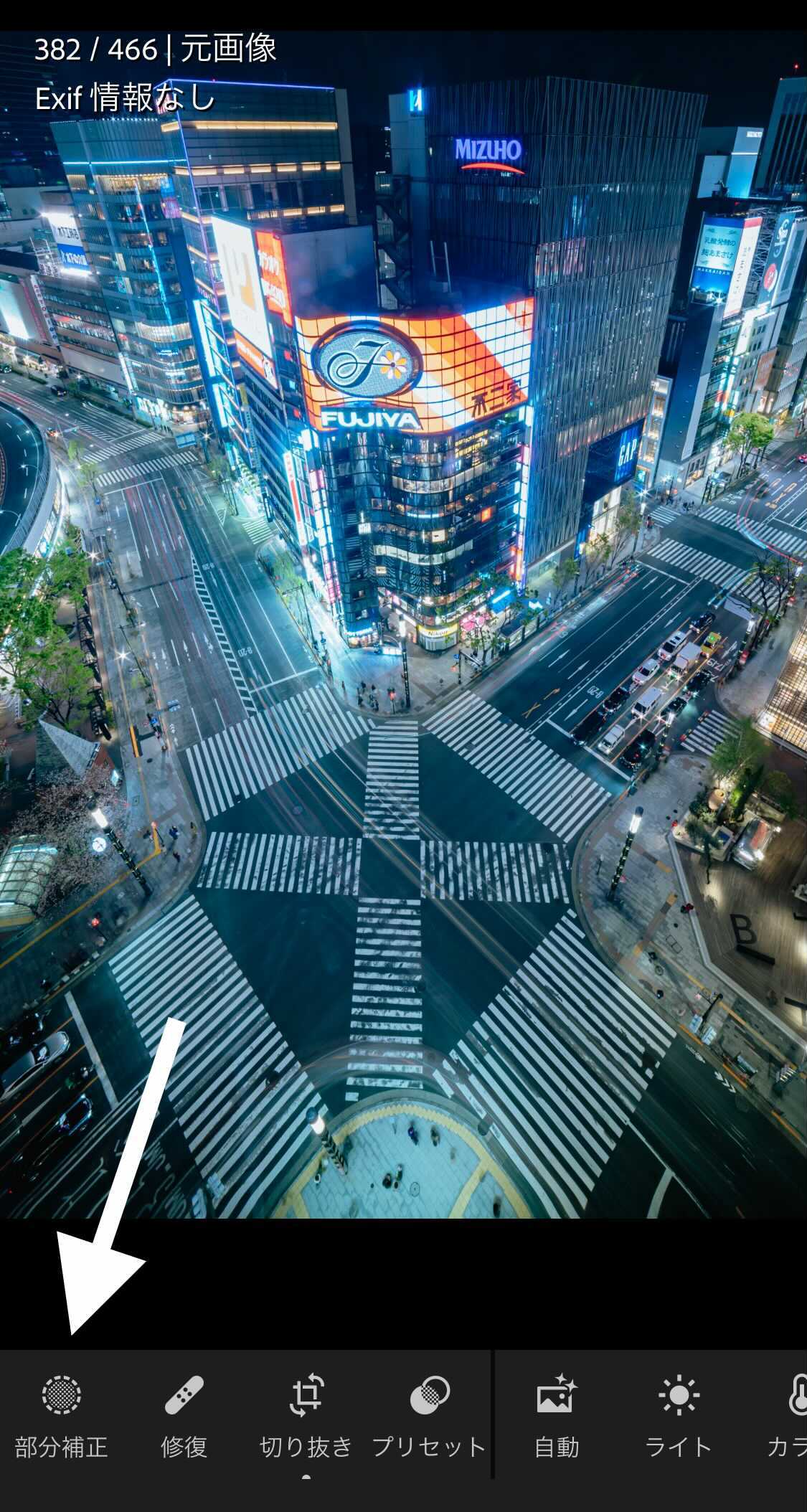
numaさん撮影の写真を使わせていただきます
部分補正のマークをタップすると、左上にプラスマークが表示され、さらにそれをタップすると、筆・丸・四角の3つのマークが表示されます。

簡単に説明すると、
筆=ブラシ・・・塗った部分だけに補正を適用させることができる
丸=円形フィルター・・・円の内側or外側のみに、補正を適用させることができる
四角=段階フィルター・・・グラデーション状に補正を適用させることができる
という効果になります。
実際に、この写真に円形フィルターをかけて、円の内側にだけ補正がかかる状態にします。
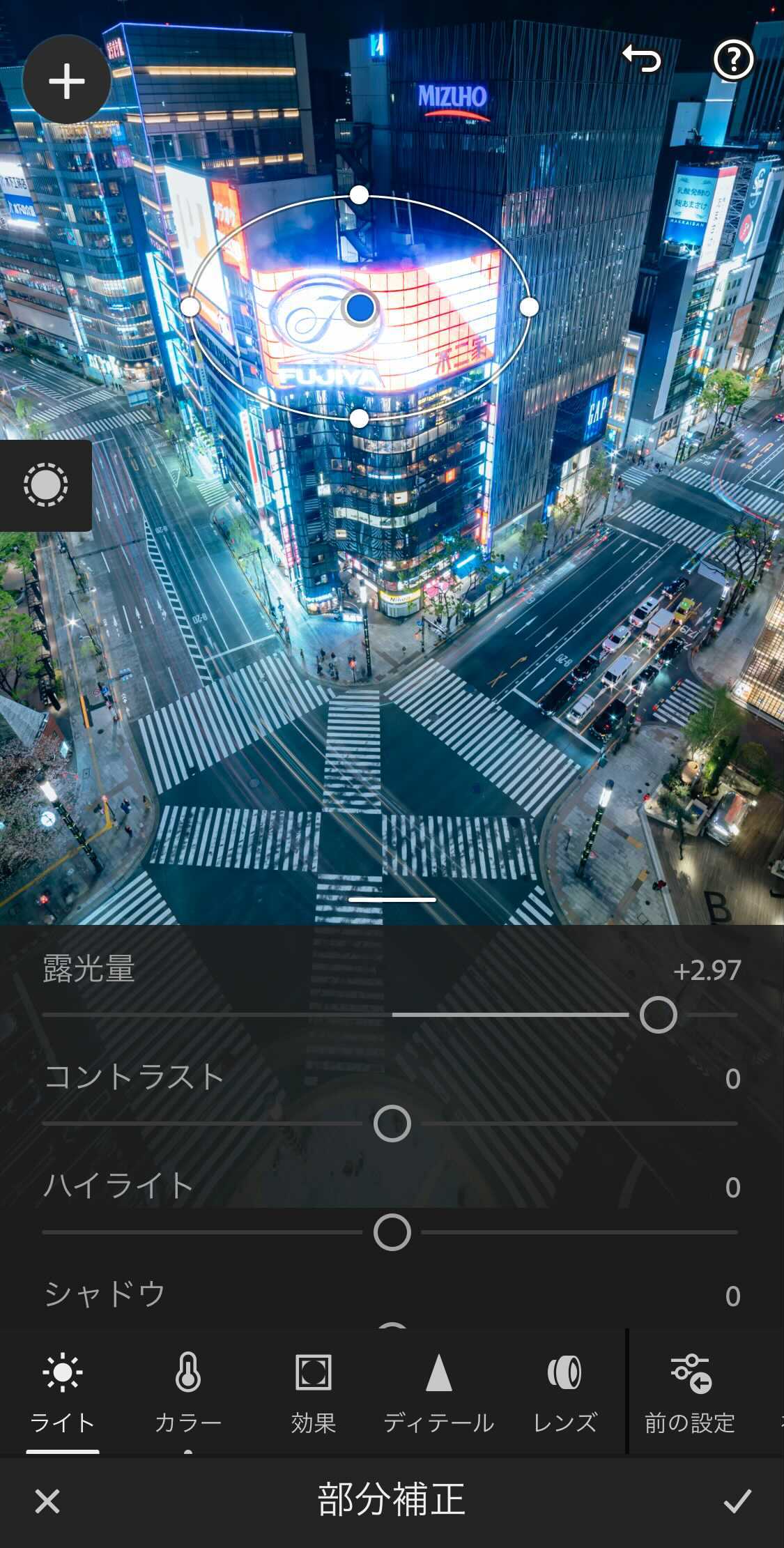
露光量や彩度を調整すると、円の内側だけ補正が適用されました。
写真を撮影した後、
「この部分だけ強調したい」
「この部分だけ明るくしたい」
など、部分的に編集したいと考える機会は、少なからず経験したことがあるのではないでしょうか。
部分補正を知っていると、そんなシーンで非常に役立ちます。
ぬまさんのレタッチライブでも部分補正の実践方法をたくさん見せてくださったので、より詳しく知りたい方は、ぜひ視聴をおすすめします。
④Upright補正
カメラを向ける時、どうしても水平垂直がうまく取れずに撮影してしまうシーンがあると思います。その結果、写真に写る建物などの被写体がが歪んで写ってしまうことも。
そんな時に便利な機能が、Upright補正。
Lightroom有料版機能ではありますが、遠近感の自動補正ができるツールであるため、水平垂直をある程度補正することができます。
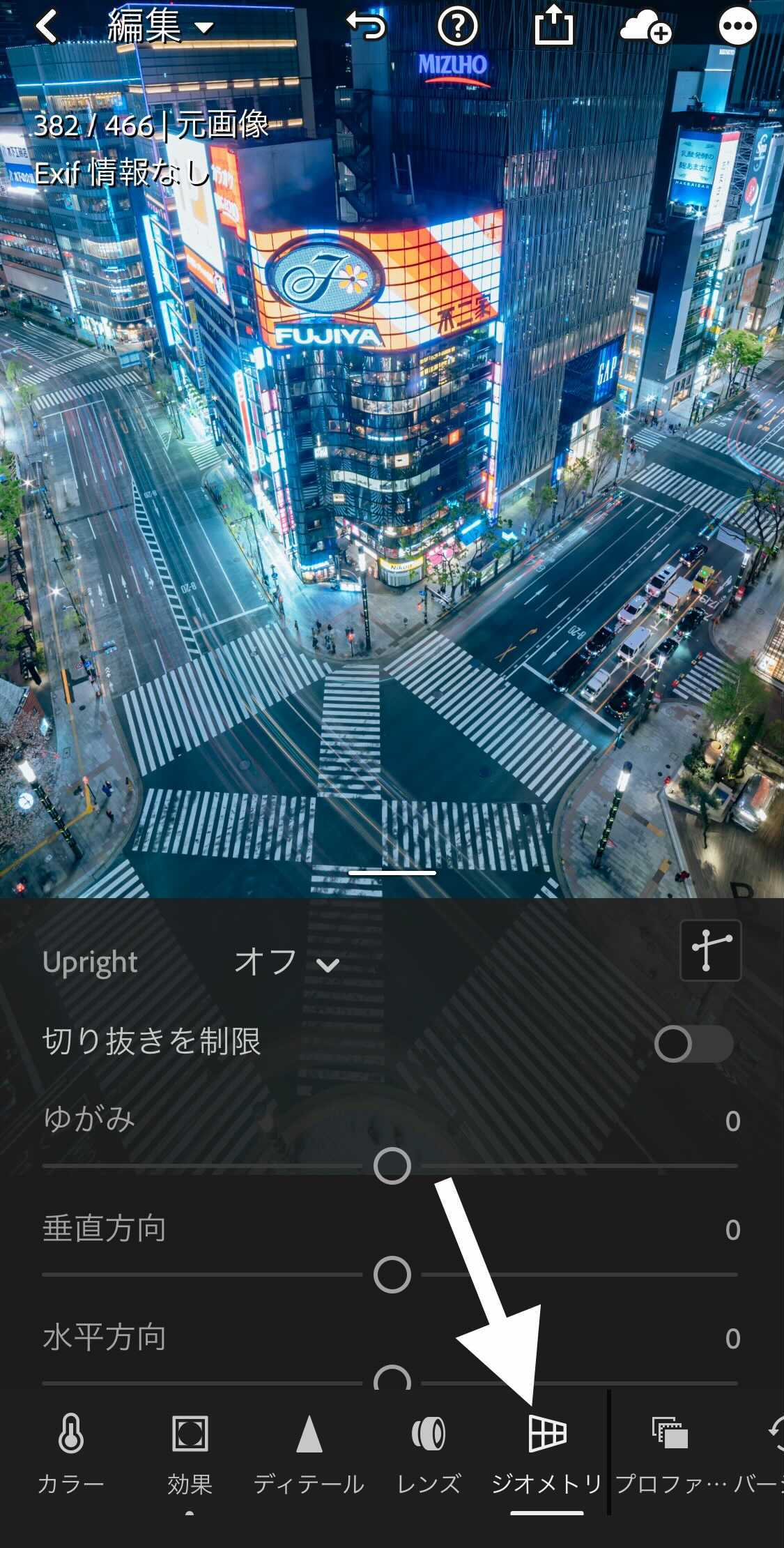 |
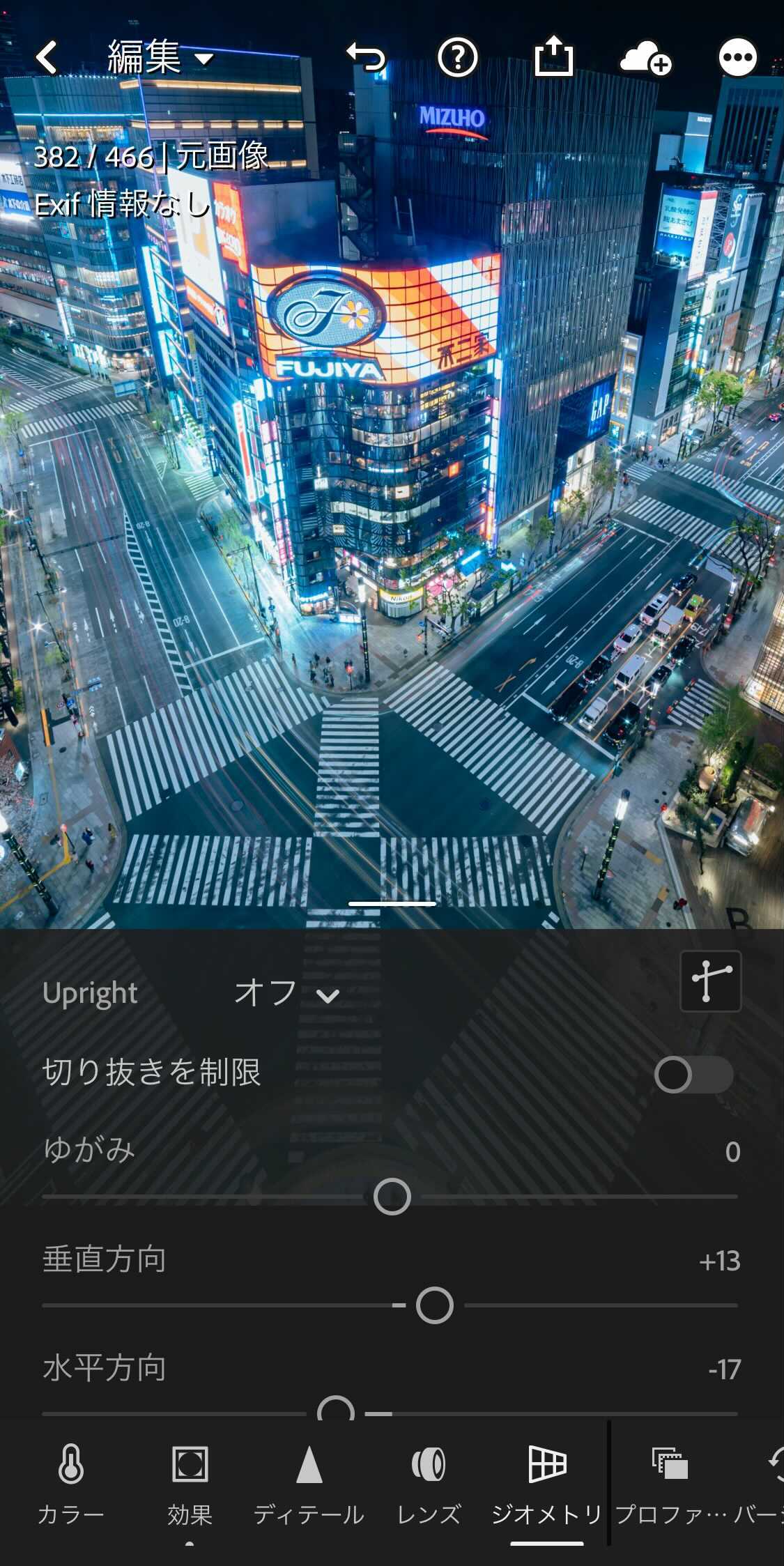 |
Lightroommobile下部にある「ジオメトリ」を選択すると、「ゆがみ」「垂直方法」「水平方法」など、パラメーターを使って調整することができます。
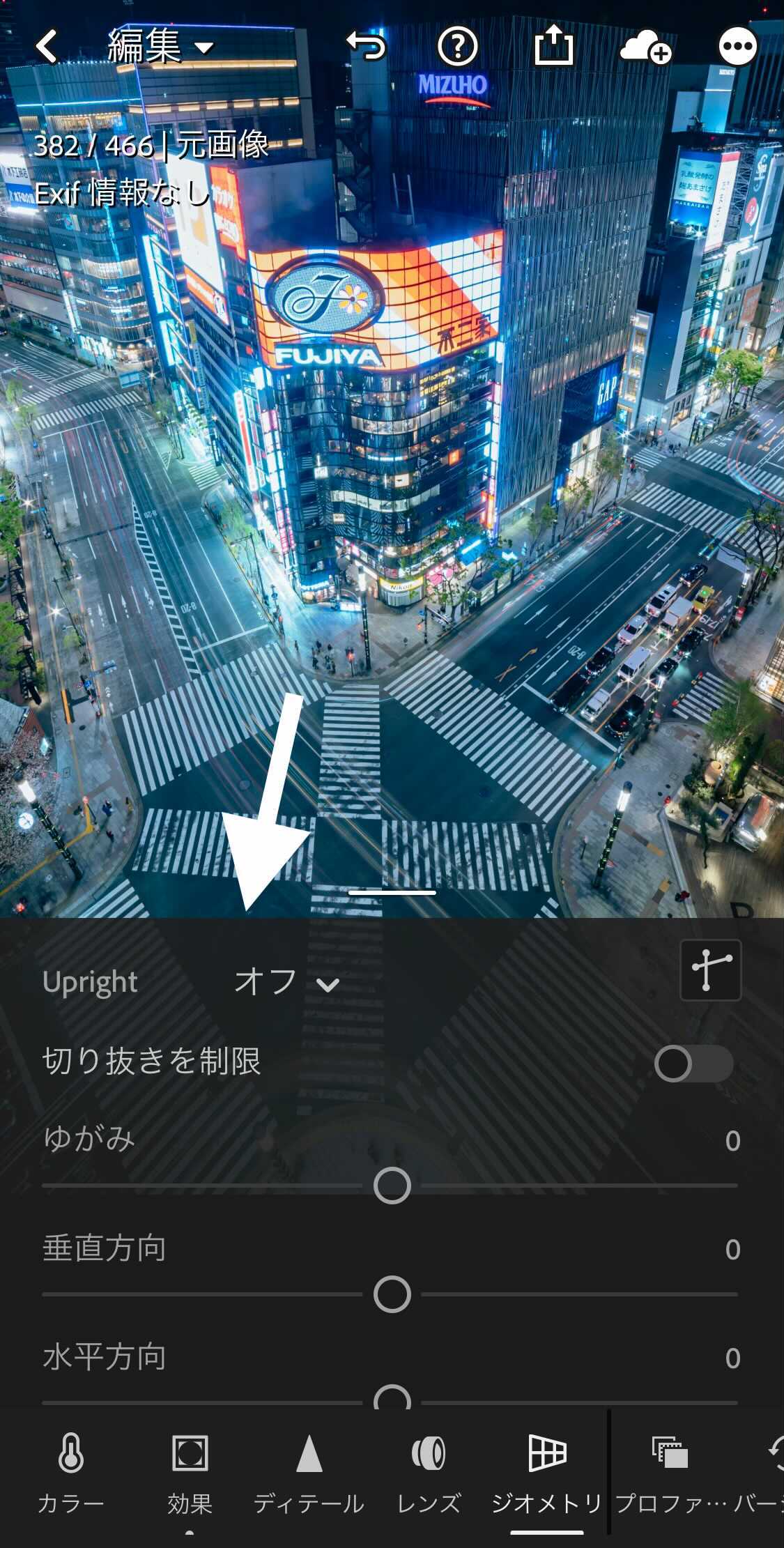 |
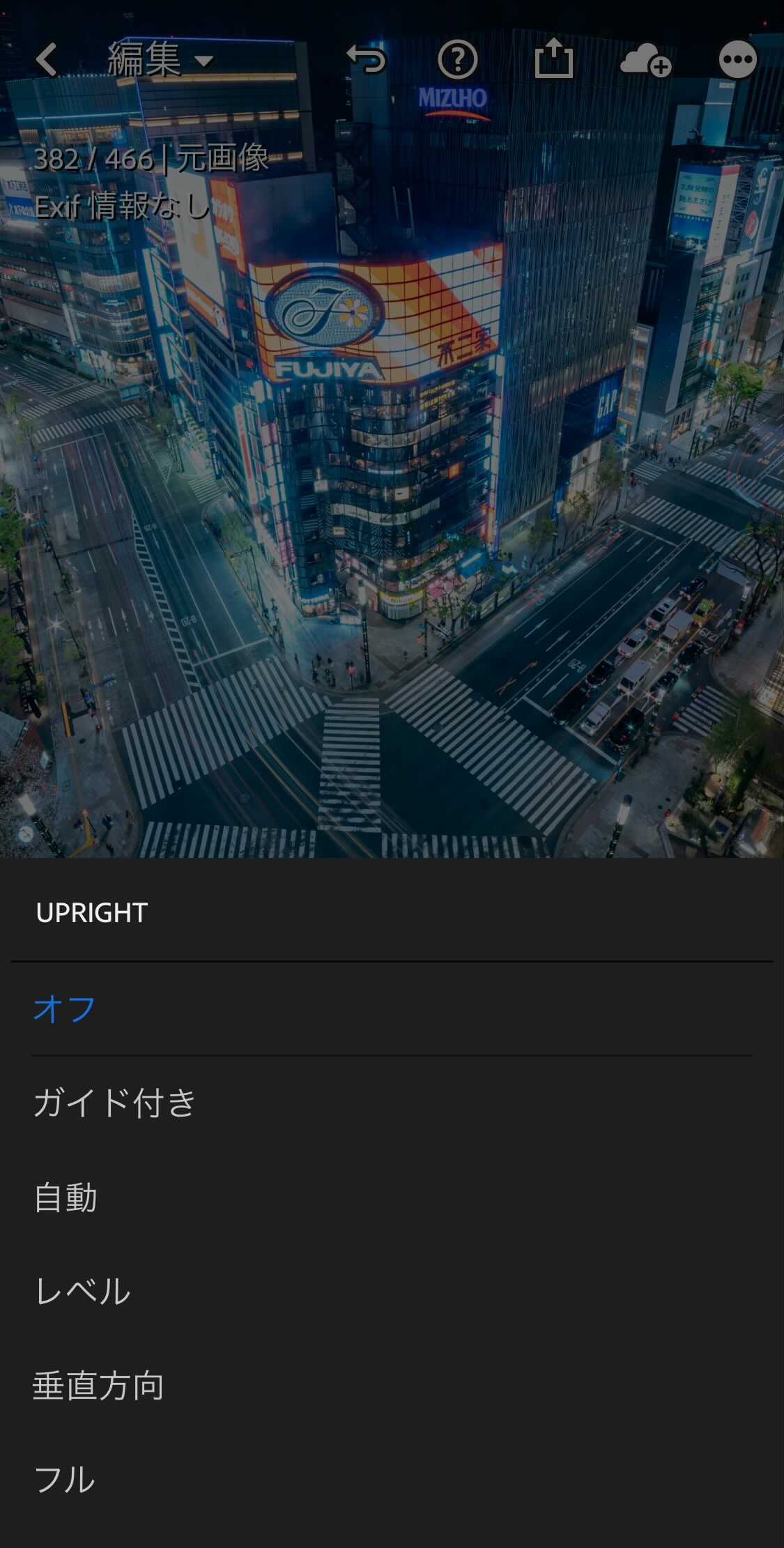 |
中でも便利な機能が「自動」。
Uprightの隣にある「オフ」のボタンをタップして、「自動」を選ぶと、Lightroom側が自動で傾きを補正してくれます。
写真によって、補正がうまくいくパターンとうまくいかないパターンがあるのですが、うまく調整ができる時はボタン1つできれいな補正が可能です。
思い描く写真に近づけるために、レタッチを学んでみよう
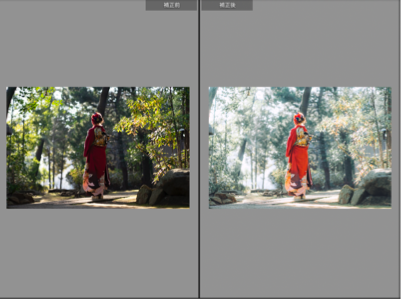
写真は編集することで、よりバランスが良くなったり、自分の世界観に近づけたりすることができます。
初心者でも使いやすいLightroomは、写真編集の強い味方。
基本的な機能だけでも十分という方も多いと思いますが、もっと写真にこだわりたい方は、ぜひ今回紹介した機能を実践してみていただけたら嬉しいです。
SnapmartDayのアーカイブ動画では、numaさんが実際に写真をレタッチしながら、Lightroomの機能を解説してくれています。
今回紹介した機能以外にも解説してくださっているので、ぜひこちらもチェックしてみてくださいね。
SnapmartDay 2021アーカイブ動画はこちら↓

numaさん、snapmartポートフォリオ
numaさん、Instagram
*****公式Instagramではお役立ち情報を発信中!*****
公式Instagramでは、クリエイターさんへのお役立ち記事を、定期的にマガジン形式でわかりやすく掲載しています。
情報をチェックするためにも、ぜひフォローしてくださいね!